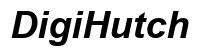บทนำ
หนึ่งในข้อดีที่ดีที่สุดของ iPad Apple Pro คือความหลากหลายในตัว ทำให้มันเป็นเครื่องมือที่ยอดเยี่ยมทั้งสำหรับการทำงานและการเล่น คำถามที่พบบ่อยในหมู่ผู้ใช้คือ iPad Apple Pro สามารถเชื่อมต่อกับแล็ปท็อปได้หรือไม่ ข่าวดีคือมันเป็นไปได้และมีหลายวิธีในการทำเช่นนั้น การเชื่อมต่อ iPad ของคุณกับแล็ปท็อปสามารถเพิ่มประสิทธิภาพในการทำงานได้โดยการซิงค์ไฟล์ ใช้ iPad เป็นหน้าจอที่สองหรือแค่ให้พื้นที่แสดงผลที่ใหญ่ขึ้น บทความนี้กล่าวถึงวิธีต่างๆ ในการเชื่อมต่อ iPad Apple Pro ของคุณกับแล็ปท็อป การแชร์ไฟล์ และการแก้ไขปัญหาที่พบบ่อย

ทำความเข้าใจกับการเชื่อมต่อ
ก่อนที่จะลงลึกถึงวิธีการเชื่อมต่อ การเข้าใจประเภทของการเชื่อมต่อที่ใช้ได้เป็นสิ่งสำคัญ iPad Apple Pro รองรับทั้งการเชื่อมต่อแบบสายและแบบไร้สาย เพิ่มความยืดหยุ่นขึ้นอยู่กับความต้องการของคุณ
การเชื่อมต่อด้วย USB-C
หนึ่งในวิธีที่ง่ายที่สุดในการเชื่อมต่อ iPad Apple Pro ของคุณกับแล็ปท็อปคือผ่าน USB-C หลายแล็ปท็อปในปัจจุบันมาพร้อมกับพอร์ต USB-C ซึ่งทำให้วิธีนี้ตรงไปตรงมา
- ใช้สาย USB-C: เชื่อมต่อปลายด้านหนึ่งของสาย USB-C กับ iPad และปลายอีกด้านกับแล็ปท็อป
- การเตือนความมั่นใจของอุปกรณ์: เมื่อเชื่อมต่อคุณอาจเห็นการเตือนให้ไว้วางใจคอมพิวเตอร์ที่เชื่อมต่อ ให้แน่ใจว่าคุณแตะ ‘ไว้วางใจ’ บน iPad ของคุณ
- ไดรเวอร์และการรับรู้: แล็ปท็อปของคุณอาจติดตั้งไดรเวอร์ที่จำเป็นในการรับรู้ iPad เมื่อติดตั้งแล้ว iPad ของคุณควรปรากฏเป็นอุปกรณ์พ่วงบนแล็ปท็อป
วิธีนี้ให้การเชื่อมต่อที่เสถียรและรวดเร็ว เหมาะสำหรับการโอนถ่ายไฟล์ขนาดใหญ่ได้อย่างรวดเร็ว นอกจากนี้ USB-C ยังสามารถชาร์จ iPad ของคุณขณะที่เชื่อมต่อกับแล็ปท็อป เสริมความสะดวกอีกขั้นหนึ่ง
การเชื่อมต่อไร้สาย
การเชื่อมต่อไร้สายมอบความยืดหยุ่นและความเป็นอิสระจากสายไฟ หากการเชื่อมต่อแบบสายไม่สามารถทำได้ ลองพิจารณาตัวเลือก Bluetooth หรือ Wi-Fi
Bluetooth
Bluetooth เหมาะสำหรับการโอนถ่ายไฟล์ขนาดเล็กและใช้ iPad ของคุณเป็นอุปกรณ์การทำงาน ต่อไปนี้คือวิธีการเชื่อมต่อ:
- เปิด Bluetooth: เปิดการตั้งค่าทั้งบน iPad และแล็ปท็อปและเปิด Bluetooth
- จับคู่เครื่อง: ค้นหาอุปกรณ์ Bluetooth ที่ใช้ได้บนแต่ละอุปกรณ์ แตะที่ชื่อแล็ปท็อปบน iPad ของคุณเพื่อเริ่มการจับคู่
- อนุญาตการเชื่อมต่อ: คุณอาจต้องป้อนรหัสผ่านเพื่อยืนยันการเชื่อมต่อ
Wi-Fi
Wi-Fi เป็นวิธีการเชื่อมต่อไร้สายอีกวิธีหนึ่ง มอบการโอนถ่ายข้อมูลความเร็วสูง วิธีการนี้ไม่เพียงแต่รวดเร็วแต่ยังเหมาะสำหรับการแชร์ไฟล์และการสตรีมแบบเรียลไทม์
- ตรวจสอบให้แน่ใจว่าอุปกรณ์ทั้งสองใช้เครือข่ายเดียวกัน: ตรวจสอบให้แน่ใจว่า iPad ของคุณและแล็ปท็อปใช้เครือข่าย Wi-Fi เดียวกัน
- ใช้แอปแชร์ไฟล์: มีแอปหลายตัวที่ใช้ Wi-Fi ในการสร้างการเชื่อมต่อไร้รอยต่อระหว่างอุปกรณ์ แอปเช่น AirDrop, SHAREit และอื่นๆ ทำให้การแชร์ไฟลง่ายขึ้น
- โอนถ่ายไฟล์: ใช้อินเตอร์เฟซของแอปเพื่อเลือกและโอนถ่ายไฟล์ ตรวจสอบให้อุปกรณ์ทั้งสองสามารถพบกันได้
วิธีการไร้สายเหล่านี้ยอดเยี่ยมสำหรับการทำงานระยะไกลและการแชร์ไฟล์ขณะเดินทาง มอบความยืดหยุ่นโดยไม่ต้องมีสายพันกัน
การซิงค์และการแชร์ไฟล์
เมื่อเชื่อมต่อแล้ว การซิงค์และการแชร์ไฟล์ระหว่าง iPad Apple Pro ของคุณและแล็ปท็อปทำได้โดยง่าย ต่อไปนี้คือวิธีหลักในการทำเช่นนั้น
การใช้ iTunes หรือ Finder
สำหรับผู้ใช้งานหลายคน iTunes หรือ Finder (บน macOS Catalina และใหม่กว่า) เป็นเครื่องมือหลักสำหรับการซิงค์:
- เชื่อมต่ออุปกรณ์: เชื่อมต่อ iPad ของคุณกับแล็ปท็อปด้วยสาย USB-C
- เปิด iTunes/Finder: เปิด iTunes บน Windows หรือหน้าต่าง Finder บน Mac
- เลือก iPad: คลิกที่ไอคอน iPad เพื่อเข้าถึงตัวเลือกเฉพาะอุปกรณ์
- ซิงค์ไฟล์: เลือกไฟล์หรือประเภทเนื้อหาที่ต้องการซิงค์แล้วคลิก ‘ซิงค์’ ที่มุมขวาล่าง
การใช้บริการพื้นที่เก็บข้อมูลบนคลาวด์
บริการพื้นที่เก็บข้อมูลบนคลาวด์เช่น iCloud, Google Drive, Dropbox, และ OneDrive มอบวิธีแชร์ไฟล์ที่ไร้รอยต่ออีกวิธีหนึ่ง:
- ติดตั้งแอป: ตรวจสอบให้แน่ใจว่าแอพพื้นที่เก็บข้อมูลบนคลาวด์ติดตั้งอยู่บนทั้ง iPad และแล็ปท็อป
- อัพโหลดไฟล์: เพียงแต่ลงไฟล์จาก iPad ของคุณไปยังพื้นที่เก็บข้อมูลบนคลาวด์
- เข้าถึงบนแล็ปท็อป: เปิดแอพพื้นที่เก็บข้อมูลบนคลาวด์บนแล็ปท็อปของคุณเพื่อเข้าถึงไฟล์ที่อัพโหลด
วิธีนี้สะดวกมากสำหรับการเข้าถึงไฟล์จากทุกที่และทุกอุปกรณ์

การแก้ปัญหาที่พบบ่อย
ถึงแม้ว่าวิธีการเชื่อมต่อจะง่าย บางครั้งอาจมีปัญหาเกิดขึ้น ต่อไปนี้คือปัญหาทั่วไปและวิธีแก้ไข:
การเชื่อมต่อไม่ถูกตรวจจับ
- ตรวจสอบสายเคเบิลและพอร์ต: ตรวจสอบให้แน่ใจว่าสายเคเบิลทำงานและเชื่อมต่ออย่างแน่นหนา
- รีสตาร์ทอุปกรณ์: รีสตาร์ททั้ง iPad และแล็ปท็อปเพื่อรีเฟรชการเชื่อมต่อ
- อัปเดตซอฟต์แวร์: ตรวจสอบให้แน่ใจว่าซอฟต์แวร์ทั้ง iPad และแล็ปท็อปเป็นเวอร์ชันล่าสุด
ความเร็วในการโอนถ่ายช้า
- ปิดใช้งานแอปที่ใช้แบนด์วิดท์สูง: ตรวจสอบว่าไม่มีแอปอื่นๆ ที่ใช้แบนด์วิดท์มาก
- ตรวจสอบความแรงของ Wi-Fi: ตรวจสอบให้แน่ใจว่าการเชื่อมต่อ Wi-Fi แรงพอเพื่อการโอนถ่ายที่ราบรื่น
การปฏิบัติตามขั้นตอนเหล่านี้สามารถแก้ไขปัญหาส่วนใหญ่ได้อย่างมีประสิทธิภาพ

บทสรุป
การเชื่อมต่อ iPad Apple Pro กับแล็ปท็อปไม่เพียงแต่เป็นไปได้แต่ยังมีประสิทธิภาพสูงในการเพิ่มประสิทธิภาพในการทำงาน ไม่ว่าคุณจะใช้สาย USB-C หรือเลือกวิธีไร้สายเช่น Bluetooth หรือ Wi-Fi กระบวนการเชื่อมต่อนั้นง่ายและยืดหยุ่น การซิงค์และการแชร์ไฟล์เป็นเรื่องง่ายด้วยเครื่องมือเช่น iTunes, ตัวเลือกพื้นที่เก็บข้อมูลบนคลาวด์ และแอปเฉพาะ การปฏิบัติตามเคล็ดลับการแก้ไขปัญหาที่จำเป็นสามารถแก้ไขปัญหาที่พบ การเรียนรู้วิธีเชื่อมต่อ iPad Apple Pro ของคุณกับแล็ปท็อปสามารถเพิ่มประสบการณ์ดิจิทัลของคุณได้อย่างมาก
คำถามที่พบบ่อย
ประโยชน์หลักของการเชื่อมต่อ iPad Pro กับแล็ปท็อปคืออะไร?
การเชื่อมต่อ iPad กับแล็ปท็อปช่วยให้สามารถโอนย้ายไฟล์ ซิงค์ข้อมูล และขยายพื้นที่การแสดงผล ช่วยให้สามารถทำงานหลายอย่างพร้อมกันและเพิ่มประสิทธิภาพในการทำงานได้
ฉันสามารถใช้ iPad Pro ของฉันเป็นหน้าจอที่สองสำหรับแล็ปท็อปได้หรือไม่?
ได้ โดยใช้แอปพลิเคชันเช่น Sidecar (สำหรับ macOS) หรือแอปพลิเคชันของบุคคลภายนอกเช่น Duet Display คุณสามารถขยายหน้าจอแล็ปท็อปด้วย iPad Pro ของคุณได้
ฉันควรทำอย่างไรหากพบปัญหาการเชื่อมต่อ?
ตรวจสอบให้แน่ใจว่าสายเคเบิลและพอร์ตทั้งหมดทำงานถูกต้อง รีสตาร์ทอุปกรณ์ทั้งสอง และอัปเดตซอฟต์แวร์ของคุณ สำหรับปัญหาที่เกิดซ้ำ สามารถปฏิบัติตามขั้นตอนการแก้ไขปัญหาโดยละเอียดได้