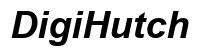Wprowadzenie
Zarządzanie ustawieniami zasilania komputera może znacznie poprawić zarówno żywotność sprzętu, jak i ogólne doświadczenie związane z korzystaniem z komputera. Jedną z przydatnych funkcji jest ustawienie timera, który automatycznie wyłączy monitor. Ta funkcjonalność może być szczególnie użyteczna, gdy musisz odejść od komputera, ale chcesz upewnić się, że oszczędza energię. W tym przewodniku wyjaśnimy, jak wyłączyć monitor w ciągu X minut w Windows 11, korzystając z różnych metod. Począwszy od użycia wbudowanych opcji zasilania, a skończywszy na użyciu narzędzi firm trzecich, wszystkie metody są proste i łatwe do wykonania.

Zrozumienie zarządzania energią w Windows 11
Zanim przejdziemy do konkretnych kroków, istotne jest zrozumienie podstaw zarządzania energią w Windows 11. Kontrole zarządzania energią na twoim komputerze dotyczą nie tylko monitora, ale także innych podzespołów. Windows 11 oferuje rozbudowane funkcje zarządzania energią zaprojektowane w celu optymalizacji wydajności, oszczędzania energii i wydłużania żywotności baterii w urządzeniach mobilnych.
Wbudowane narzędzia, takie jak Opcje zasilania, pozwalają kontrolować, jak długo monitor pozostaje włączony podczas okresów bezczynności. Opcje te umożliwiają precyzyjne dostrojenie ustawień uśpienia, timerów i dostosowań wydajności w zależności od specyficznego użytkowania. Ważne jest, aby zapoznać się z tymi ustawieniami, aby w pełni wykorzystać możliwości swojego urządzenia przy jednoczesnym przyczynianiu się do oszczędzania energii.
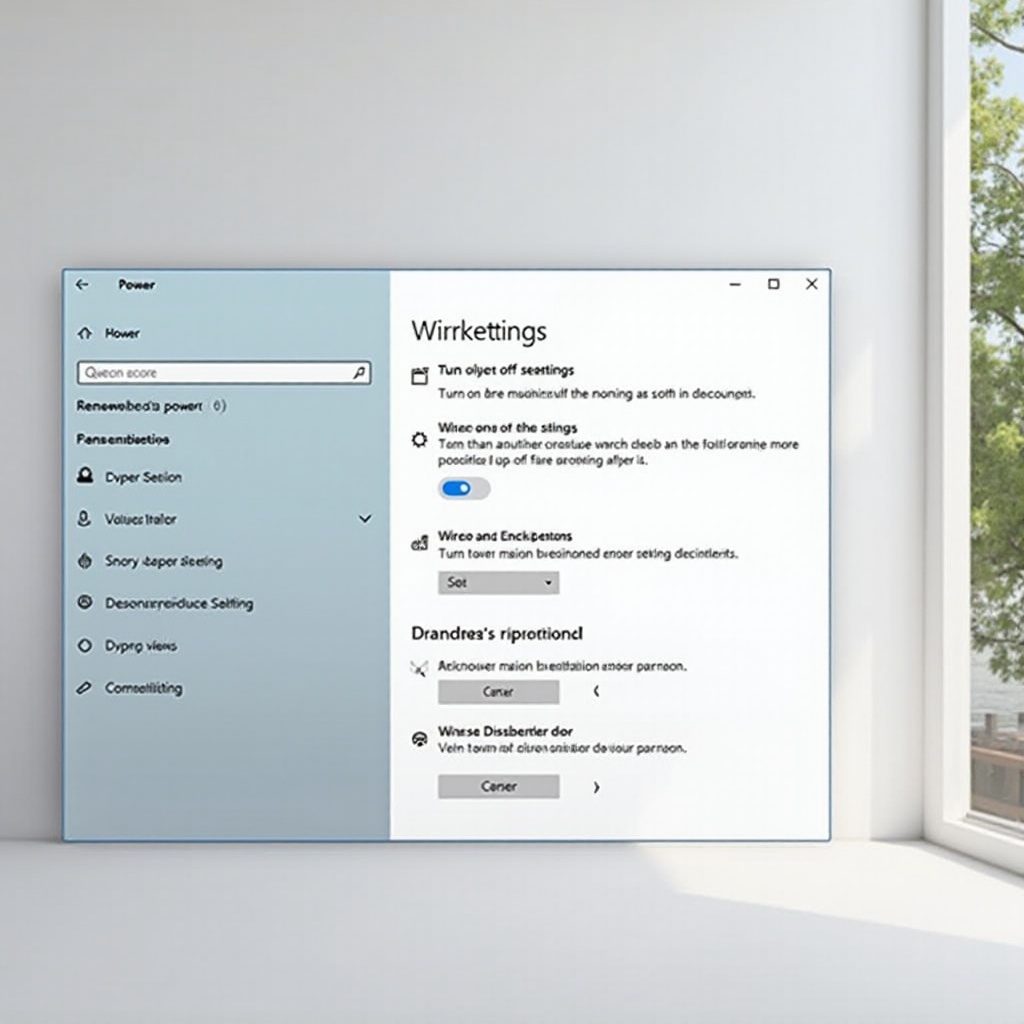
Dostęp do opcji zasilania w Windows 11
Aby rozpocząć ustawianie timerów i zarządzanie ustawieniami zasilania, musisz uzyskać dostęp do opcji zasilania w Windows 11. Oto jak to zrobić:
- Kliknij menu Start i wybierz ‘Ustawienia’ lub naciśnij
Win + Ina klawiaturze. - Przejdź do ‘System’ i następnie wybierz ‘Zasilanie i bateria’.
- W sekcji ‘Zasilanie’ kliknij ‘Dodatkowe ustawienia zasilania’. Otworzy się nowe okno pokazujące różne plany zasilania.
Z tymi ustawieniami w zasięgu ręki, możesz łatwo zmodyfikować, jak twoje urządzenie zarządza energią, w tym jak monitor zachowuje się w czasie bezczynności.
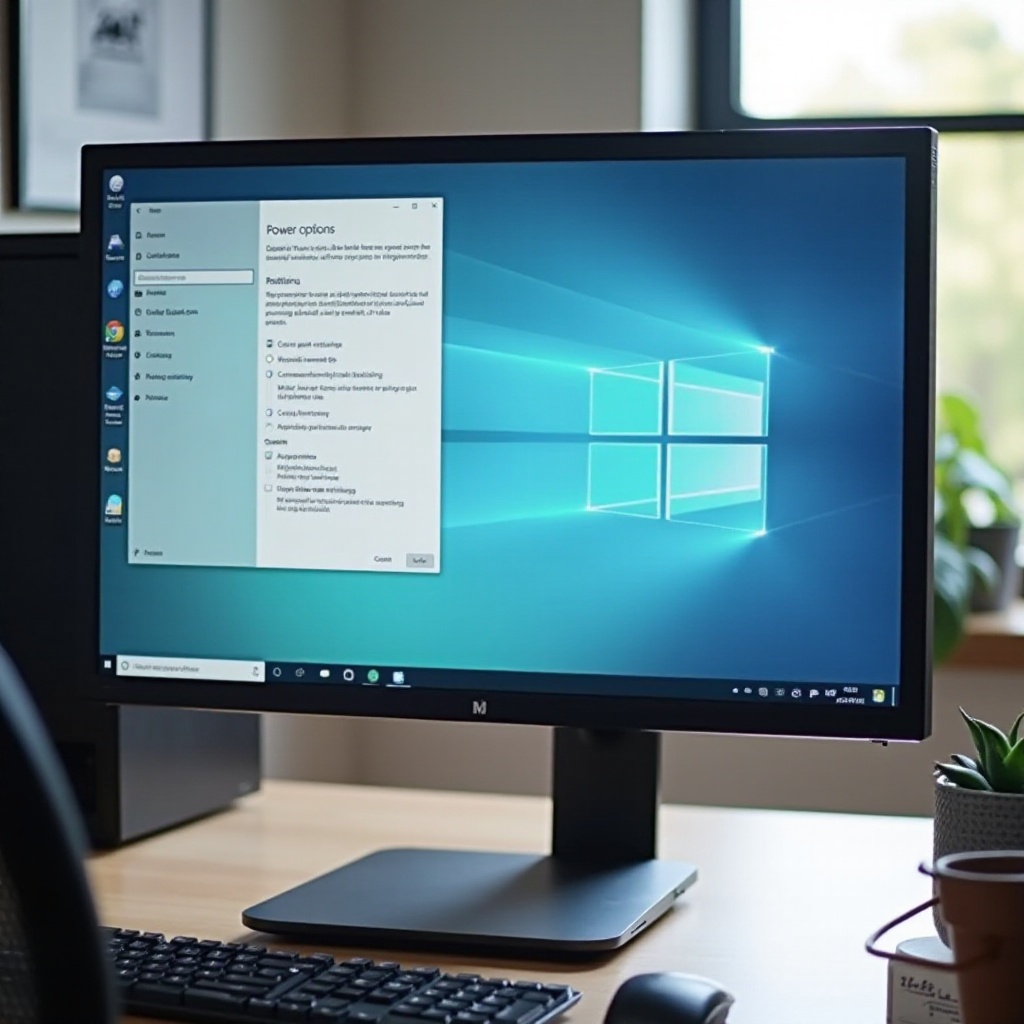
Ustawienie timera wyłączającego monitor przez opcje zasilania
Teraz, gdy jesteś w ustawieniach opcji zasilania, możesz skonfigurować timer wyłączający monitor:
- W oknie ‘Opcje zasilania’ kliknij ‘Wybierz, kiedy wyłączyć wyświetlacz’.
- Ustaw preferowany czas w sekcji ‘Wyłącz wyświetlacz’. Wybierz czas, który jest dla ciebie wygodny.
- Potwierdź zmiany, klikając ‘Zapisz zmiany’.
Te kroki zapewnią, że monitor automatycznie wyłączy się po określonym czasie bezczynności, efektywnie oszczędzając energię i wydłużając żywotność ekranu.
Użycie wiersza polecenia do zaplanowania wyłączenia monitora
Jeśli wolisz używać wiersza polecenia, oto jak ustawić timer wyłączający monitor:
- Otwórz wiersz polecenia, naciskając
Win + S, wpisując ‘cmd’ i wybierając ‘Uruchom jako administrator’. - Gdy otworzy się okno wiersza polecenia, wpisz następujące polecenie i naciśnij Enter:
powershell
powershell -command '(Add-Type '[DllImport('user32.dll')] public static extern int ExitWindowsEx(uint flg, uint rea);' ; [user32]::ExitWindowsEx(2,0)) - Ten kod zaplanuje wyłączenie monitora. Możesz dostosować czas, modyfikując odpowiednio skrypt.
Użycie wiersza polecenia może początkowo wydawać się trudne, ale jest to potężny sposób na szybkie i efektywne planowanie zadań.
Użycie Harmonogramu zadań do zaawansowanych ustawień wyłączania
Oprócz opcji zasilania i wiersza polecenia, Harmonogram zadań oferuje bardziej zaawansowane ustawienia do zarządzania zasilaniem monitora:
- Otwórz Harmonogram zadań, naciskając
Win + Si wpisując ‘Harmonogram zadań’. - Kliknij ‘Utwórz podstawowe zadanie’ w prawym panelu.
- Postępuj zgodnie z instrukcjami, aby nadać nazwę i opis zadania.
- W sekcji ‘Wyzwalacz’ wybierz ‘Codziennie’ i ustaw czas startu, kiedy chcesz, aby harmonogram był aktywowany.
- W oknie ‘Akcja’ wybierz ‘Uruchom program’ i wpisz
shutdown.exez parametrem/s.
Użycie Harmonogramu zadań pozwala na większą szczegółowość i kontrolę nad tym, kiedy i jak monitor się wyłącza.
Alternatywne narzędzia i aplikacje do planowania wyłączenia monitora
Oprócz wbudowanych narzędzi, istnieją aplikacje firm trzecich, które możesz użyć do zarządzania harmonogramem wyłączania monitora:
- Sleep Timer: Aplikacja, która może wyłączyć, zrestartować lub uśpić komputer po określonym czasie.
- Windows Shutdown Assistant: Oferuje bardziej zaawansowane opcje planowania dla różnych zadań zarządzania energią.
- Caffeine: Utrzymuje komputer aktywnym lub pozwala ustawić timery zarządzające, gdy przejdzie w tryb uśpienia.
Te narzędzia mają przyjazne dla użytkownika interfejsy, które upraszczają proces planowania wyłączenia monitora.
Rozwiązywanie typowych problemów
Czasami nawet najlepsze plany napotykają na przeszkody. Oto niektóre typowe problemy i jak je rozwiązywać:
- Monitor się nie wyłącza: Upewnij się, że ustawienia zostały poprawnie zapisane i sprawdź, czy jakiekolwiek aplikacje działające w tle nie uniemożliwiają wyłączenia.
- Ustawienia automatycznie się resetują: Może to być spowodowane aktualizacją systemu; ponownie zastosuj ustawienia i upewnij się, że są trwałe.
- Błędy w wierszu polecenia: Dokładnie sprawdź wpisy, aby wykluczyć literówki lub błędy składniowe.
Rozwiązując te problemy, możesz zapewnić płynne działanie zarządzania energią.
Podsumowanie
Ustawienie timera do wyłączenia monitora w Windows 11 jest praktycznym sposobem na oszczędzanie energii i efektywne zarządzanie czasem z ekranem. Niezależnie od tego, czy preferujesz używanie wbudowanych narzędzi jak Opcje zasilania i Harmonogram zadań, czy oprogramowania firm trzecich, każda metoda jest prosta i łatwa do ustawienia. Mamy nadzieję, że ten przewodnik uczyni proces prostym i efektywnym dla ciebie.
Najczęściej zadawane pytania
Jak ustawić timer wyłączania monitora w Windows 11?
Możesz ustawić timer wyłączania w opcjach zasilania, przechodząc do ‘Dodatkowe ustawienia zasilania’ i dostosowując timer ‘Wyłącz ekran’.
Czy mogę używać oprogramowania firm trzecich do zaplanowania wyłączania monitora w Windows 11?
Tak, narzędzia firm trzecich, takie jak Sleep Timer i Windows Shutdown Assistant, oferują przyjazne dla użytkownika sposoby planowania wyłączania monitora.
Co powinienem zrobić, jeśli timer wyłączania monitora nie działa?
Upewnij się, że wszystkie ustawienia są poprawnie zapisane, sprawdź aplikacje działające w tle, które mogą uniemożliwiać wyłączanie, i ponownie zastosuj ustawienia po aktualizacjach systemowych.