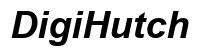Wprowadzenie
Radzenie sobie z migoczącym drugim monitorem może być frustrujące i zakłócać przepływ pracy. Ciągłe migotanie może męczyć oczy i utrudniać skupienie się na zadaniach. Zrozumienie, dlaczego to się dzieje, to pierwszy krok do rozwiązania problemu. Od błędów w oprogramowaniu po awarie sprzętowe, wiele czynników może powodować migotanie drugiego monitora. Ten przewodnik przeprowadzi Cię przez typowe przyczyny, początkową diagnostykę i szczegółowe rozwiązania, aby pomóc Ci naprawić migotanie i powrócić do płynnych i nieprzerwanych wrażeń wizualnych.

Typowe przyczyny migotania drugiego monitora
Kilka czynników może prowadzić do migotania drugiego monitora. Oto niektóre z nich:
-
Luzne lub wadliwe kable: Nieprawidłowo podłączone kable lub uszkodzone mogą zakłócać sygnał między komputerem a monitorem, powodując problemy z migotaniem.
-
Przestarzałe lub niekompatybilne sterowniki: Sterowniki karty graficznej, które są przestarzałe lub niekompatybilne z systemem operacyjnym, mogą powodować problemy z wyświetlaniem, w tym migotanie.
-
Zakłócenia od bliskich urządzeń: Urządzenia elektroniczne zbyt blisko monitora mogą zakłócać sygnał, powodując migotanie ekranu.
-
Nieprawidłowe ustawienia wyświetlania: Nieprawidłowe częstotliwości odświeżania lub ustawienia rozdzielczości mogą prowadzić do migotania ekranu. Ważne jest, aby ustawienia monitora odpowiadały jego możliwościom.
-
Awarie sprzętowe: Problemy z samym monitorem, takie jak uszkodzony podświetlenie lub inne wewnętrzne komponenty, mogą również prowadzić do migotania.
Rozpoznanie tych typowych problemów jest kluczowe, ponieważ umożliwia diagnozowanie i identyfikację konkretnej przyczyny migotania monitora.
Diagnozowanie problemu: początkowe kontrole
Przed przystąpieniem do bardziej szczegółowych rozwiązań zacznij od tych początkowych kroków:
-
Sprawdź kable: Upewnij się, że wszystkie kable są solidnie podłączone. Wymień kable, aby sprawdzić, czy problem nie leży w uszkodzonym kablu. Ta prosta kontrola może zaoszczędzić Ci wiele kłopotów.
-
Przetestuj monitor na innym urządzeniu: Podłącz swój drugi monitor do innego komputera. Jeśli migotanie utrzymuje się, problem leży w monitorze. Jeśli przestaje, problem może tkwić w pierwotnym komputerze lub jego ustawieniach.
-
Zresetuj ustawienia wyświetlania: Przywróć ustawienia wyświetlania do domyślnych. Czasami nieodpowiednie ustawienia mogą powodować problemy z wyświetlaniem.
Po zakończeniu tych wstępnych kontroli powinieneś mieć lepszy obraz, czy problem jest związany z oprogramowaniem czy sprzętem.
Szybkie rozwiązania programowe
Jeśli wstępne kontrole wskazują na problem związany z oprogramowaniem, te szybkie rozwiązania mogą pomóc:
-
Zaktualizuj sterowniki graficzne: Przejdź na stronę producenta karty graficznej i pobierz najnowsze sterowniki. Zainstaluj je i zrestartuj komputer, aby sprawdzić, czy migotanie ustąpiło.
-
Dostosuj częstotliwość odświeżania: Przejdź do ustawień wyświetlania i dostosuj częstotliwość odświeżania monitora. Większość nowoczesnych monitorów najlepiej działa przy częstotliwości 60Hz lub wyższej.
-
Dla użytkowników Windows:
- Kliknij prawym przyciskiem myszy na pulpicie i wybierz Ustawienia wyświetlania.
- Przewiń w dół do Zaawansowane ustawienia wyświetlania.
- Kliknij Właściwości karty wyświetlającej.
-
Przejdź do zakładki Monitor i wybierz odpowiednią częstotliwość odświeżania.
-
Dla użytkowników Mac:
- Przejdź do Preferencji systemowych i wybierz Monitory.
-
Kliknij na zakładkę Monitor i wybierz inną częstotliwość odświeżania z dostępnych opcji.
-
Wyłącz przyspieszenie sprzętowe: W niektórych przypadkach, przyspieszenie sprzętowe może powodować problemy z wyświetlaniem. Aby je wyłączyć:
-
Dla przeglądarki:
- Przejdź do menu ustawień (zwykle w prawym górnym rogu).
-
Wyszukaj przyspieszenie sprzętowe i wyłącz je.
-
Dla Windows:
- Kliknij prawym przyciskiem myszy na pulpicie i wybierz Ustawienia wyświetlania.
- Przewiń w dół do Zaawansowane ustawienia wyświetlania.
- Kliknij Właściwości karty wyświetlającej.
-
Przejdź do zakładki Rozwiązywanie problemów i zmniejsz suwak przyspieszenia sprzętowego.
-
Uruchom komputer w trybie awaryjnym: Uruchom komputer w trybie awaryjnym. Jeśli migotanie ustępuje, przyczyną mogą być programy firm trzecich lub niekompatybilne sterowniki. Będziesz musiał zidentyfikować i usunąć konflikujące oprogramowanie lub sterownik.
Te rozwiązania często rozwiązują problemy z migotaniem spowodowane problemami programowymi i szybko przywracają płynność w pracy.

Rozwiązywanie problemów sprzętowych
Czasami migotanie wynika z awarii sprzętu. Oto jak możesz zdiagnozować i naprawić problemy sprzętowe:
-
Przetestuj inny monitor: Zamień drugi monitor na inny. Jeśli nowy monitor działa bez migotania, pierwotny monitor jest prawdopodobnie uszkodzony.
-
Sprawdź zasilanie: Upewnij się, że zasilanie monitora jest stabilne. Niestabilne napięcie może powodować migotanie ekranu. Podłącz monitor do innego gniazdka lub skorzystaj z niezawodnego źródła zasilania.
-
Sprawdź, czy nie ma przegrzewania: Przegrzewające się komponenty mogą powodować problemy z wydajnością, w tym migotanie monitora. Upewnij się, że komputer i monitor są prawidłowo wentylowane i wolne od nadmiaru kurzu.
-
Wymień uszkodzony sprzęt: Wewnętrzne problemy sprzętowe, takie jak uszkodzone podświetlenie lub wyeksploatowane kondensatory, mogą być przyczyną. Jeśli czujesz się komfortowo otwierając monitor, możesz sprawdzić te komponenty. W przeciwnym razie rozważ skonsultowanie się z profesjonalnym technikiem.
Problemy sprzętowe mogą być trudniejsze do rozwiązania, ale ich identyfikacja i naprawa mogą zapewnić długotrwałe rozwiązanie problemów z migotaniem monitora.
Zaawansowane rozwiązania dla uporczywych problemów
Jeśli wypróbowałeś wszystkie poprzednie kroki i monitor nadal migocze, możesz rozważyć bardziej zaawansowane rozwiązania:
-
Zaktualizuj BIOS/UEFI: Czasami aktualizacja BIOS/UEFI systemu może rozwiązać problemy z kompatybilnością sprzętu. Odwiedź stronę producenta płyty głównej, aby uzyskać instrukcje dotyczące aktualizacji BIOS/UEFI.
-
Sprawdź, czy nie ma zewnętrznych zakłóceń: Upewnij się, że żadne urządzenia elektroniczne nie powodują zakłóceń. Urządzenia takie jak routery, głośniki lub inne monitory mogą powodować zakłócenia elektromagnetyczne prowadzące do migotania.
-
Profesjonalna pomoc: Jeśli wszystkie inne metody zawiodły, może być czas na skorzystanie z pomocy profesjonalisty. Technik może przeprowadzić szczegółową diagnostykę i dostarczyć rozwiązania, które mogą być niedostępne dla przeciętnego użytkownika.
Te zaawansowane rozwiązania są mniej powszechne, ale są niezbędne, jeśli prostsze metody nie przynoszą efektu.

Podsumowanie
Migoczący drugi monitor może być zakłócający i frustrujący, ale przy odpowiednim podejściu jest zwykle możliwy do naprawy. Systematyczne diagnozowanie problemu, zaczynając od prostych początkowych kontroli i przechodząc przez bardziej zaawansowane kroki, powinno pozwolić na zidentyfikowanie i rozwiązanie przyczyny migotania. Bez względu na to, czy jest to problem z oprogramowaniem, czy awaria sprzętu, ten kompleksowy przewodnik zapewnia kroki, które będą potrzebne do naprawy monitora i powrotu do płynnych i niezakłóconych wrażeń wizualnych.
Najczęściej zadawane pytania
Dlaczego mój monitor miga tylko czasami?
Przerywane miganie może być spowodowane problemami z przepustowością, okresami przegrzewania się sprzętu lub sporadycznymi zakłóceniami ze strony innych urządzeń elektronicznych. Możesz mieć również niestabilne połączenie lub kabel, który czasami zakłóca sygnał.
Czy uszkodzona karta graficzna może powodować migotanie monitora?
Tak, wadliwa karta graficzna lub przestarzały sterownik mogą powodować migotanie monitora. Upewnij się, że karta graficzna działa poprawnie oraz że masz zainstalowaną najnowszą wersję sterownika.
Co powinienem zrobić, jeśli żadne z tych rozwiązań nie działa?
Jeśli nici z sugerowanych rozwiązań nie poprawią sytuacji, rozważ skonsultowanie się z profesjonalistą. Technik może przeprowadzić kompleksową diagnozę i może wykryć problemy sprzętowe, które nie są natychmiast widoczne.