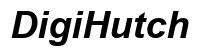Wprowadzenie
Alerty Amber są kluczowe dla bezpieczeństwa publicznego, ale ich głośne i pilne powiadomienia mogą nie być odpowiednie dla każdego użytkownika. Jeśli posiadasz Samsung Galaxy S6, te alerty mogą czasami przerywać ważne momenty. Jeśli uważasz te alerty za natarczywe, istnieje sposób, aby je wyłączyć, nie rezygnując z możliwości otrzymywania innych powiadomień alarmowych na urządzeniu. Nasz szczegółowy przewodnik krok po kroku przeprowadzi Cię przez proces wyłączania alertów Amber na Twoim Galaxy S6.
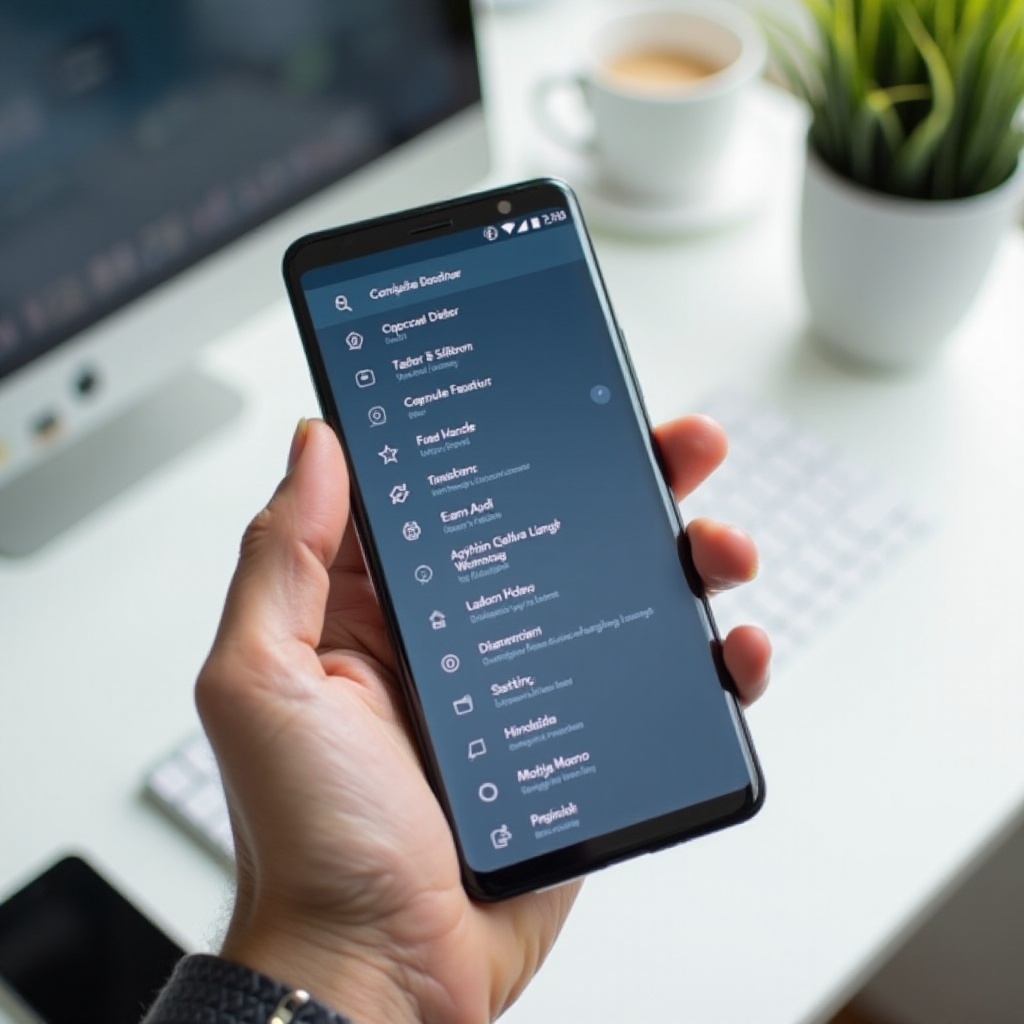
Czym są alerty Amber?
Alerty Amber to wiadomości alarmowe powiadamiające społeczeństwo o uprowadzeniu dziecka, mające na celu szybkie zaangażowanie społeczności. Te alerty są wysyłane przez system Wireless Emergency Alerts (WEA), protokół komunikacji bezpieczeństwa publicznego wspierany przez większość urządzeń mobilnych. Często zawierają informacje takie jak opisy uprowadzonego dziecka, podejrzanego porywacza oraz zaangażowanego pojazdu, aby zwiększyć szanse na szybkie odzyskanie dziecka. Pomimo niezaprzeczalnej ważności, niektórzy użytkownicy mogą uznać, że częste i głośne powiadomienia są zakłócające.
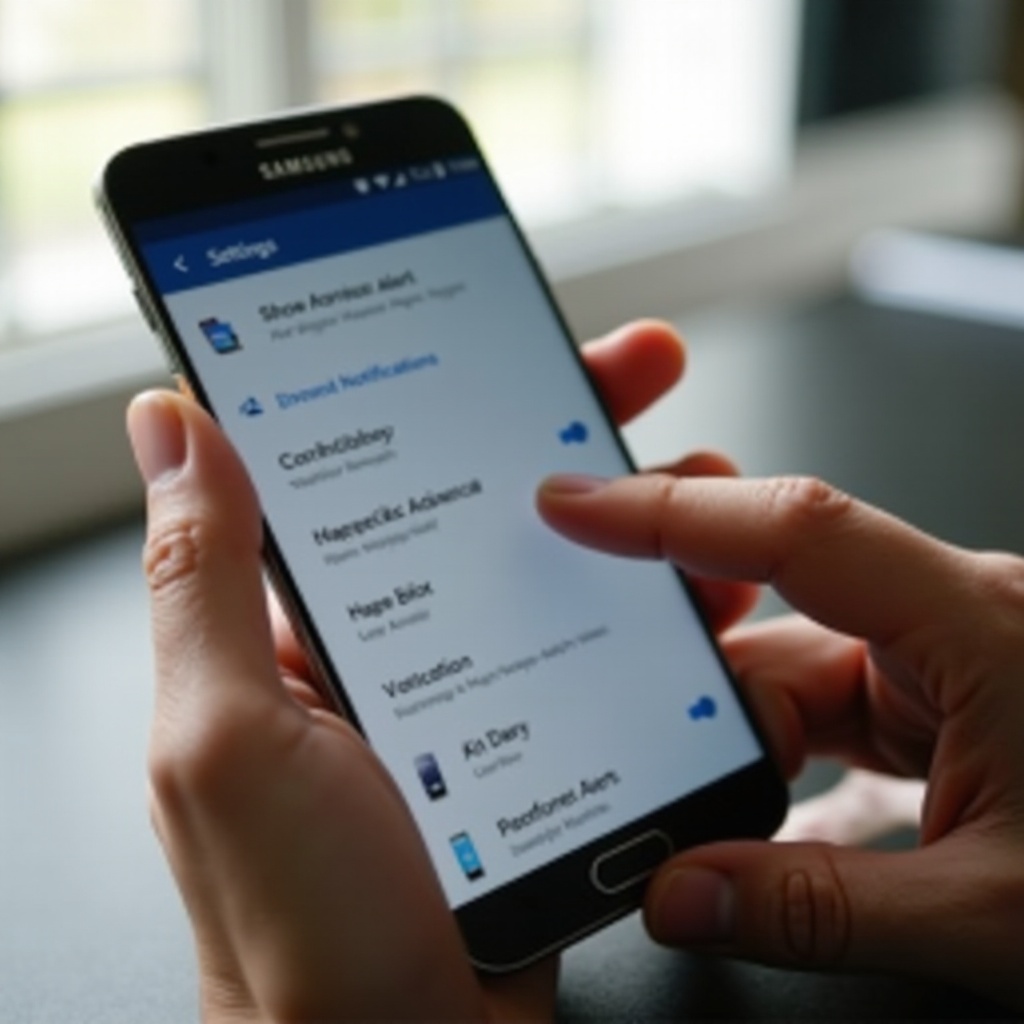
Dlaczego możesz chcieć wyłączyć alerty Amber
Wyłączenie alertów Amber może być konieczne z kilku powodów. Niektóre z powszechnych powodów obejmują:
- Częste przerwy: Alerty Amber mogą powodować zakłócenia podczas spotkań, drzemek czy innych ważnych zajęć.
- Emocjonalne wyzwalacze: Dla osób wrażliwych na stresujące wiadomości, te alerty mogą wywoływać lęk lub stres.
- Wyładowanie baterii: Chociaż nie jest to znaczne, alerty alarmowe mogą nieznacznie wpływać na wydajność baterii, szczególnie jeśli otrzymujesz ich wiele w ciągu dnia.
- Prywatność: Niektórzy użytkownicy czują, że powtarzające się alerty naruszają ich poczucie cyfrowej autonomii.
Jeśli którykolwiek z tych powodów do Ciebie przemawia, wyłączenie alertów Amber może być właściwym wyborem.
Przygotowanie Samsung Galaxy S6
Przed przystąpieniem do wyłączania alertów Amber, warto przygotować telefon na wszelkie zmiany. To przygotowanie zapewni płynny przebieg procesu i zabezpieczy przed utratą ważnych danych.
Sprawdzenie wersji oprogramowania telefonu
Upewnij się, że Twój Samsung Galaxy S6 jest zaktualizowany do najnowszej wersji oprogramowania. Zaktualizowane urządzenie jest mniej narażone na problemy podczas procesu.
- Przejdź do ‘Ustawienia’
- Stuknij ‘O urządzeniu’
- Wybierz ‘Aktualizacja oprogramowania’ i postępuj zgodnie z instrukcjami wyświetlanymi na ekranie
Tworzenie kopii zapasowej ważnych danych
Zawsze warto robić kopię zapasową przed wprowadzeniem jakichkolwiek zmian w ustawieniach telefonu. Możesz zrobić kopię zapasową danych na Google Drive lub Samsung Cloud, aby łatwo je odzyskać.
- Przejdź do ‘Ustawienia’
- Stuknij ‘Kopia zapasowa i resetowanie’
- Wybierz ‘Kopia zapasowa moich danych’ i postępuj zgodnie z instrukcjami, aby zabezpieczyć ważne informacje
Przewodnik krok po kroku, jak wyłączyć alerty Amber na Samsung Galaxy S6
Wyłączenie alertów Amber na Galaxy S6 to prosty proces, który można wykonać w kilka minut. Postępuj zgodnie z poniższymi krokami, aby wyłączyć alerty Amber:
Nawigacja do menu ustawień
- Otwórz aplikację ‘Ustawienia’ z ekranu głównego lub szuflady aplikacji.
Znajdowanie i wybieranie ‘Aplikacje’
- Przewiń w dół i stuknij ‘Aplikacje’, aby uzyskać dostęp do ustawień związanych z aplikacjami.
Dostęp do ‘Wiadomości’ lub ‘Aplikacja do wiadomości’
- Wybierz ‘Wiadomości’ lub ‘Aplikacja do wiadomości’, w zależności od wersji oprogramowania urządzenia. To otworzy ustawienia wiadomości.
Wyłączanie alertów Amber
- Stuknij ‘Ustawienia alertów alarmowych’ lub ‘Nadawanie przez komórki’.
- Znajdź i wyłącz przełącznik obok ‘Alerty Amber’, aby wyłączyć te powiadomienia na Samsung Galaxy S6.
Rozwiązywanie typowych problemów
Nawet po wykonaniu tych kroków możesz napotkać pewne problemy. Oto jak je rozwiązać:
Powiadomienia nadal się pojawiają
Jeśli alerty Amber nadal się pojawiają, upewnij się, że właściwie wykonałeś kroki. Również:
- Sprawdź, czy są dostępne aktualizacje oprogramowania
- Zrestartuj telefon, aby zastosować zmiany
- Zweryfikuj, czy alerty Amber zostały pomyślnie wyłączone
Aktualizacje telefonu przywracają ustawienia
Aktualizacje oprogramowania czasami przywracają preferencje. Jeśli Twoje ustawienia wracają po aktualizacji:
- Powtórz kroki dotyczące wyłączania alertów Amber
- Zrób kopię zapasową ustawień, aby szybko przywrócić konfigurację po aktualizacji
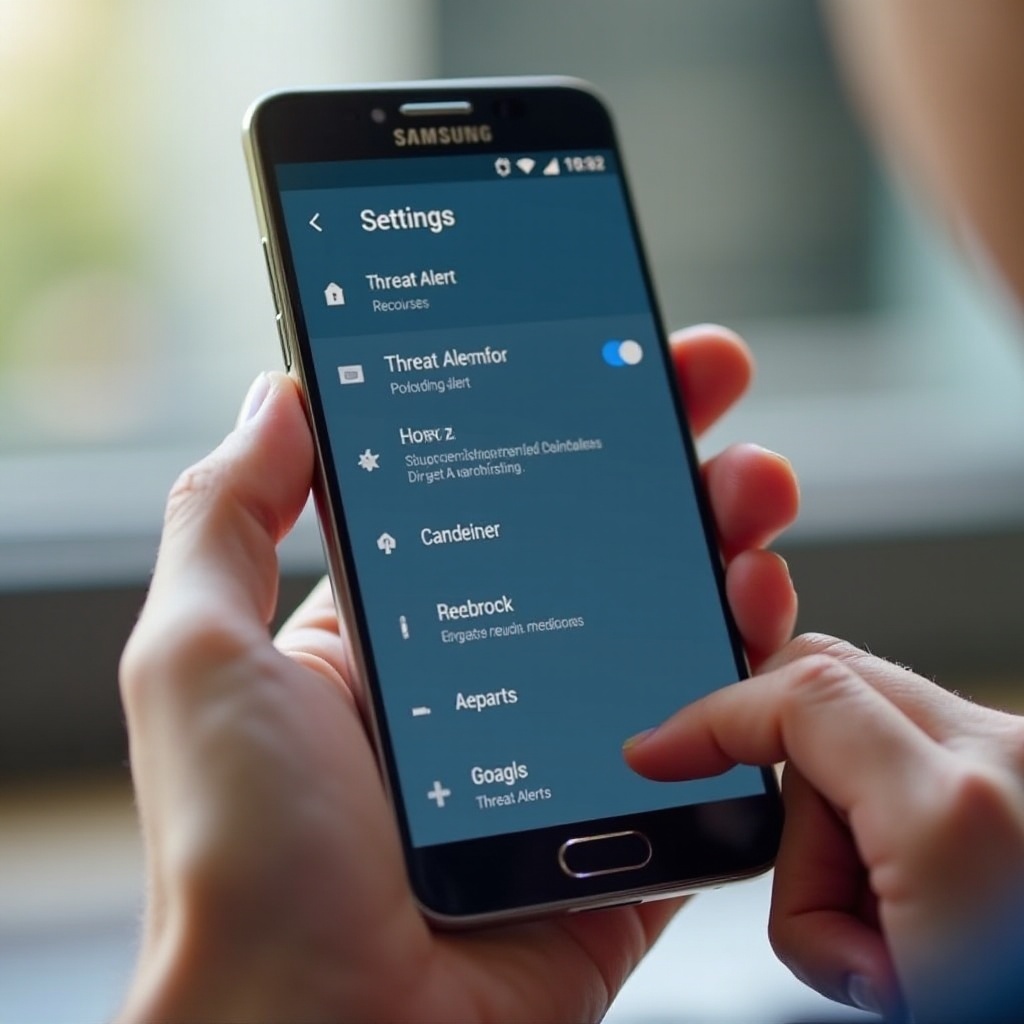
Ponowne włączanie alertów Amber (jeśli konieczne)
Jeśli chcesz ponownie otrzymywać alerty Amber, wykonaj te same kroki, ale w odwrotnej kolejności:
Przewodnik krok po kroku
- Otwórz aplikację ‘Ustawienia’
- Przejdź do ‘Aplikacje’ > ‘Wiadomości’ lub ‘Aplikacja do wiadomości’
- Przejdź do ‘Ustawienia alarmów alarmowych’ lub ‘Nadawanie przez komórki’
- Włącz przełącznik obok ‘Alerty Amber’
Podsumowanie
Wyłączenie alertów Amber na Samsung Galaxy S6 może pomóc w redukcji przerw i poprawieniu ogólnego doświadczenia użytkownika. Jednak ważne jest, aby pozostać poinformowanym o potencjalnych zagrożeniach w inny sposób. Postępuj zgodnie z naszym przewodnikiem krok po kroku, aby łatwo wyłączyć lub ponownie włączyć alerty Amber, kiedy tylko będzie to konieczne.
Najczęściej Zadawane Pytania
Dlaczego Ostrzeżenia AMBER Są Ważne Pomimo Zmęczenia Powiadomieniami?
Ostrzeżenia AMBER są niezbędne dla bezpieczeństwa publicznego, pomagając w szybkim odzyskiwaniu porwanych dzieci poprzez natychmiastowe rozpowszechnianie istotnych informacji wśród społeczeństwa. Choć mogą powodować zmęczenie powiadomieniami, ich rola jest nieoceniona.
Jak Wyłączyć Inne Rodzaje Alarmów Awaryjnych na Moim Samsung Galaxy S6?
Aby wyłączyć inne rodzaje alarmów awaryjnych, wykonaj podobne kroki:
1. Przejdź do ‘Ustawienia’ > ‘Aplikacje’
2. Wybierz ‘Wiadomości’ lub ‘Messaging’
3. Stuknij w ‘Ustawienia Alertu Awaryjnego’ lub ‘Transmisje Komórkowe’
4. Wyłącz alerty, które chcesz dezaktywować, takie jak powiadomienia o poważnych warunkach pogodowych czy prezydenckie alerty.
Co Robić, Jeśli Ostrzeżenia AMBER Pojawiają Się Nadal Po Ich Wyłączeniu?
Jeśli ostrzeżenia AMBER nadal się pojawiają:
1. Ponownie sprawdź ustawienia, aby upewnić się, że są wyłączone
2. Uruchom ponownie urządzenie
3. Upewnij się, że żadne aktualizacje oprogramowania nie zresetowały Twoich ustawień
4. Rozważ skontaktowanie się z pomocą techniczną Samsung w celu uzyskania dalszej pomocy