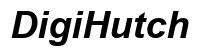Wprowadzenie
Monitor HP Series 524sw oferuje oszałamiające wizualizacje i elegancki design, co czyni go cennym dodatkiem do każdego miejsca pracy lub zestawu rozrywkowego. Tradycyjnie łączony z CPU, ten wszechstronny monitor może rozszerzyć swoją funkcjonalność podczas użytkowania z różnymi urządzeniami. Ten przewodnik przeprowadzi Cię przez proces używania monitora HP Series 524sw bez CPU, w tym konfigurowania go ze smartfonami, tabletami, urządzeniami do strumieniowania i laptopami. Na końcu tego przewodnika będziesz wyposażony w wiedzę, jak efektywnie używać swojego monitora w środowisku bez CPU.

Zrozumienie monitora HP Series 524sw
Przed przystąpieniem do konfiguracji, ważne jest zrozumienie, co oferuje monitor HP Series 524sw. Znany z wyświetlacza wysokiej rozdzielczości, zapewnia przejrzyste i żywe wizualizacje. Dzięki wielu opcjom wejść, takim jak HDMI i VGA, obsługuje szereg urządzeń, co czyni go wszechstronnym wyborem dla różnych potrzeb.
Elegancki design monitora sprawia, że wpasuje się bezproblemowo w każdą konfigurację, nie zajmując przy tym dużo miejsca. Jego regulowana podstawka pozwala na pochylanie ekranu w celu uzyskania najlepszych kątów widzenia, zapewniając komfort podczas długotrwałego użytkowania. Ponadto, energooszczędne funkcje monitora pomagają zmniejszyć zużycie energii, przyczyniając się do ochrony środowiska oraz obniżając koszty eksploatacji.
Zrozumienie tych kluczowych cech pomoże Ci jak najlepiej wykorzystać monitor HP Series 524sw podczas podłączania go do różnych urządzeń, zapewniając optymalną wydajność i świetne doświadczenia użytkownika.
Niezbędne akcesoria i wstępna konfiguracja
Aby rozpocząć korzystanie z monitora HP Series 524sw bez CPU, będziesz potrzebować kilku niezbędnych akcesoriów:
- Kable HDMI lub VGA: W zależności od urządzenia, które podłączasz, upewnij się, że masz odpowiednie kable.
- Adaptery: Jeśli Twoje urządzenie używa innego portu, takiego jak USB-C, będziesz potrzebować odpowiednich adapterów.
- Zasilacz: Upewnij się, że monitor jest podłączony do niezawodnego źródła zasilania za pomocą dołączonego zasilacza.
Wstępna konfiguracja:
1. Rozpakowanie i ustawienie: Rozpakuj monitor i umieść go na stabilnej powierzchni. Dostosuj podstawę do preferowanego kąta.
2. Podłączanie zasilania: Podłącz zasilacz do monitora i podłącz go do gniazdka elektrycznego.
3. Podłączanie kabli: W zależności od urządzenia, użyj kabla HDMI lub VGA. W razie potrzeby użyj adaptera, aby podłączyć te kable do urządzenia.
4. Włączanie urządzeń: Gdy wszystko jest podłączone, naciśnij przycisk zasilania na monitorze. Upewnij się, że Twoje urządzenie również jest włączone.
Kiedy Twój monitor jest już skonfigurowany, możesz przystąpić do podłączania różnych urządzeń. Przejdźmy teraz do tego, jak to zrobić ze smartfonami, tabletami, urządzeniami do strumieniowania i laptopami.
Podłączanie różnych urządzeń
Korzystanie ze smartfona lub tabletu
Możesz używać monitora HP Series 524sw jako rozszerzenie swojego urządzenia mobilnego. Oto jak to zrobić:
1. Sprawdź zgodność: Upewnij się, że Twój smartfon lub tablet obsługuje wyjście wideo.
2. Użyj adaptera: Podłącz adapter HDMI do swojego urządzenia (np. USB-C na HDMI dla większości telefonów z Androidem lub Lightning na HDMI dla iPhone’ów).
3. Podłącz monitor: Podłącz jeden koniec kabla HDMI do adaptera, a drugi koniec do monitora.
Po podłączeniu, ekran Twojego smartfona lub tabletu powinien pojawić się na monitorze, umożliwiając oglądanie treści multimedialnych na większym ekranie.
Podłączanie do urządzeń do strumieniowania
Korzystanie z monitora HP Series 524sw wraz z urządzeniami do strumieniowania umożliwia wygodny dostęp do różnych kanałów medialnych bez CPU:
1. Wybierz urządzenie: Powszechne opcje to Amazon Fire Stick, Roku lub Google Chromecast.
2. Podłącz za pomocą HDMI: Podłącz urządzenie do strumieniowania do portu HDMI monitora.
3. Podłącz zasilanie: Upewnij się, że urządzenie do strumieniowania ma podłączone źródło zasilania.
4. Wybór wejścia: Użyj opcji wejść monitora, aby wybrać port HDMI, do którego podłączono urządzenie.
Ta konfiguracja przekształca monitor w centrum multimedialne, zdolne do strumieniowania ulubionych treści z różnych platform online.
Korzystanie jako dodatkowy wyświetlacz do laptopów
Zwiększ swoją produktywność, używając monitora HP Series 524sw jako dodatkowego wyświetlacza:
1. Podłącz monitor: Korzystając z kabla HDMI lub VGA, podłącz monitor do laptopa.
2. Skonfiguruj ustawienia wyświetlania: Przejdź do ustawień wyświetlania w swoim laptopie i wybierz ‘Rozszerz’, aby używać monitora jako dodatkowego ekranu.
3. Dostosuj według potrzeb: Możesz ustawić ekrany tak, aby pasowały do Twojego sposobu pracy. Można to zrobić poprzez ustawienia wyświetlania w laptopie.
Rozszerzenie powierzchni ekranu ułatwia wielozadaniowość oraz zwiększa produktywność.
Optymalizacja ustawień wyświetlania
Po podłączeniu monitora, optymalizacja ustawień wyświetlania zapewni najlepsze wrażenia wizualne.
Dostosowanie jasności i kontrastu
Przejdź do menu ekranowego monitora:
1. Znajdź ustawienia jasności/kontrastu: Zazwyczaj znajdują się w głównym menu jako ‘Obraz’.
2. Dostosuj poziomy: Użyj przycisków na monitorze, aby zwiększyć lub zmniejszyć jasność i kontrast według własnych preferencji.
Konfiguracja rozdzielczości i proporcji ekranu
- Uzyskaj dostęp do ustawień: Na swoim urządzeniu przejdź do menu ustawień wyświetlania.
- Rozdzielczość: Ustaw rozdzielczość na natywną rozdzielczość monitora (zazwyczaj 1920×1080).
- Proporcje ekranu: Wybierz proporcje, które zapobiegają zniekształceniom, zazwyczaj 16:9.
Ustawienia audio i wizualne
- Źródło audio: Jeśli korzystasz z połączenia HDMI, upewnij się, że źródło audio jest ustawione na HDMI, aby przesyłać dźwięk do monitora.
- Ulepszenia wizualne: Użyj dostępnych ustawień w menu monitora, aby dostosować ostrość, temperaturę kolorów i inne ulepszenia wizualne według potrzeb.

Konserwacja i najlepsze praktyki
Aby utrzymać monitor HP Series 524sw w najlepszej kondycji, postępuj zgodnie z poniższymi najlepszymi praktykami:
Regularne porady dotyczące czyszczenia
- Użyj miękkiej ściereczki: Regularnie czyść ekran ściereczką z mikrofibry, aby usunąć kurz i smugi.
- Unikaj ostrych chemikaliów: Używaj wody lub środków czyszczących przyjaznych dla ekranów i unikaj ostrych chemikaliów, które mogą uszkodzić ekran.
Aktualizacje oprogramowania
- Sprawdzaj regularnie: Odwiedzaj stronę wsparcia HP, aby sprawdzać dostępność aktualizacji oprogramowania.
- Postępuj zgodnie z instrukcjami: Pobierz i postępuj zgodnie z instrukcjami instalacji, aby utrzymywać oprogramowanie monitora na bieżąco, zapewniając optymalną wydajność.

Podsumowanie
Korzystanie z monitora HP Series 524sw bez CPU otwiera różne możliwości w zakresie rozrywki i produktywności. Niezależnie od tego, czy podłączasz smartfony, urządzenia do strumieniowania, czy używasz go jako dodatkowego wyświetlacza, ten przewodnik dostarczył informacji potrzebnych do pełnego wykorzystania monitora. Kontynuuj optymalizację ustawień wyświetlania i stosowanie odpowiednich zasad konserwacji, aby zapewnić długotrwałe i przyjemne doświadczenia.
Najczęściej Zadawane Pytania
Czy mogę bezprzewodowo połączyć mój monitor HP Series 524sw?
Nie, monitor HP Series 524sw nie obsługuje bezpośrednich połączeń bezprzewodowych. Można jednak użyć zestawów HDMI bezprzewodowych lub urządzeń do castingu, takich jak Google Chromecast, aby osiągnąć wrażenie bezprzewodowego wyświetlania.
Jakie są najlepsze urządzenia do strumieniowania do użycia z monitorem HP Series 524sw?
Popularne urządzenia do strumieniowania kompatybilne z monitorem HP Series 524sw to Amazon Fire Stick, Roku i Google Chromecast. Te urządzenia oferują szeroki zakres usług strumieniowania i łatwo się je skonfiguruje z monitorem.
Jak rozwiązywać typowe problemy z łącznością z monitorem HP Series 524sw?
Sprawdzenie połączeń kablowych: Upewnij się, że wszystkie kable są prawidłowo podłączone. Źródło wejścia: Zweryfikuj, czy na monitorze wybrane jest właściwe źródło wejścia. Kompatybilność urządzenia: Sprawdź, czy twoje urządzenie jest kompatybilne z monitorem. Restart: Spróbuj zrestartować zarówno monitor, jak i urządzenie, aby rozwiązać tymczasowe problemy.