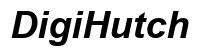Wstęp
Zmagać się z niedziałającym portem USB w laptopie Realme może być frustrujące, zwłaszcza gdy polegasz na urządzeniach USB do codziennych zadań. Zrozumienie i rozwiązanie tego problemu może wydawać się przytłaczające, ale wykorzystując systematyczne podejście do rozwiązywania problemów, zazwyczaj można ponownie uruchomić porty USB bez profesjonalnej pomocy.
Ten przewodnik przeprowadzi Cię przez różne kroki, od prostych technik rozwiązywania problemów po bardziej zaawansowane metody, zapewniając, że uwzględnisz wszystkie aspekty problemu z portem USB w laptopie Realme. Niezależnie od tego, czy problem dotyczy oprogramowania czy sprzętu, pomożemy Ci znaleźć odpowiednie rozwiązanie.

Typowe przyczyny problemów z portem USB w laptopie Realme
Zrozumienie źródeł problemów z portem USB jest pierwszym krokiem do ich rozwiązania. Istnieje wiele powodów, dla których laptop Realme może nie rozpoznawać urządzeń USB:
- Uszkodzenia fizyczne: To prawdopodobnie najbardziej oczywista przyczyna. Jeśli port USB jest fizycznie uszkodzony, nie będzie się łączył jak należy.
- Błędy oprogramowania: Czasami problem leży w oprogramowaniu laptopa lub sterowniku USB. Błędy lub przestarzałe sterowniki mogą powodować awarie portów USB.
- Problemy z zasilaniem: Porty USB czasami przestają działać, jeśli występują problemy z zarządzaniem zasilaniem.
- Konflikty sterowników: Konflikty między różnymi sterownikami lub oprogramowaniem mogą czasami prowadzić do problemów z działaniem portów USB.
Identyfikując prawdopodobną przyczynę, możesz skupić swoje wysiłki na najistotniejszych krokach rozwiązywania problemów.
Proste kroki rozwiązywania problemów
Zanim zagłębisz się w bardziej skomplikowane rozwiązania, zawsze warto spróbować podstawowych kroków rozwiązywania problemów. Te początkowe kroki mogą szybko rozwiązać częste problemy i przywrócić prawidłowe działanie portów USB.
Uruchom ponownie laptopa
Często najprostszą metodą jest ponowne uruchomienie urządzenia. Restart może odświeżyć system i rozwiązać tymczasowe problemy powodujące problemy z portem USB.
- Zapisz całą otwartą pracę.
- Kliknij Start.
- Wybierz Uruchom ponownie.
Sprawdź port USB pod kątem uszkodzeń fizycznych
Sprawdź, czy wewnątrz portu USB nie ma widocznych uszkodzeń. Jeśli złącza portu są zgięte lub uszkodzone, może być konieczna ich wymiana.
- Oświetl port latarką.
- Sprawdź, czy złącza nie są zgięte ani zatkane.
- Oczyść delikatnie każdy kurz lub przeszkodę za pomocą puszki ze sprężonym powietrzem.
Przetestuj z różnymi urządzeniami USB
Upewnij się, że problem nie dotyczy urządzenia, które próbujesz podłączyć. Wypróbuj różne urządzenia USB, aby sprawdzić, czy to port jest przyczyną.
- Podłącz inne urządzenie USB.
- Sprawdź, czy laptop je rozpoznaje.
- Jeśli inne urządzenia działają, problem może dotyczyć pierwszego urządzenia USB.

Naprawy oprogramowania i sterowników
Jeśli początkowe kroki nie działają, czas przyjrzeć się rozwiązaniom dotyczącym oprogramowania i sterowników. Metody te obejmują aktualizowanie, ponowną instalację lub dostosowywanie ustawień w celu naprawy problemów z portami USB.
Zaktualizuj sterowniki USB
Przestarzałe lub uszkodzone sterowniki mogą uniemożliwiać prawidłowe działanie portów USB. Aktualizacja tych sterowników często rozwiązuje problem.
- Kliknij prawym przyciskiem myszy przycisk Start.
- Wybierz Menedżer urządzeń.
- Rozwiń Kontrolery uniwersalnej magistrali szeregowej.
- Kliknij prawym przyciskiem myszy USB Root Hub i wybierz Aktualizuj sterownik.
- Postępuj zgodnie z instrukcjami, aby automatycznie wyszukać aktualizacje sterowników.
Odinstaluj i zainstaluj ponownie sterowniki USB
Odinstalowanie, a następnie pozwolenie Windows na ponowne zainstalowanie sterowników USB może naprawić błędy.
- Postępuj według kroków 1-3 z sekcji Aktualizacja sterowników USB.
- Kliknij prawym przyciskiem myszy USB Root Hub i wybierz Odinstaluj urządzenie.
- Uruchom ponownie laptopa.
- Windows powinien automatycznie ponownie zainstalować potrzebne sterowniki.
Sprawdź Menedżera urządzeń pod kątem błędów
Menedżer urządzeń może wskazywać, czy występują błędy z portami USB.
- Otwórz Menedżera urządzeń.
- Poszukaj urządzeń z żółtym wykrzyknikiem.
- Kliknij prawym przyciskiem myszy problematyczne urządzenie i wybierz Właściwości.
- Sprawdź status urządzenia pod kątem komunikatów o błędach.
Zaawansowane metody rozwiązywania problemów
Jeśli proste naprawy nie działają, przejdź do bardziej zaawansowanych metod. Wymagają one trochę więcej wiedzy technicznej, ale mogą rozwiązać uporczywe problemy.
Zresetuj kontrolery USB
Zresetowanie kontrolerów USB może naprawić głęboko zakorzenione problemy.
- Otwórz Menedżera urządzeń.
- Rozwiń Kontrolery uniwersalnej magistrali szeregowej.
- Odinstaluj każdy kontroler USB, klikając go prawym przyciskiem myszy i wybierając Odinstaluj urządzenie.
- Uruchom ponownie komputer.
- Windows automatycznie ponownie zainstaluje kontrolery USB.
Dostosuj ustawienia zarządzania energią
Ustawienia zarządzania energią mogą uniemożliwiać prawidłowe działanie portów USB.
- Otwórz Menedżera urządzeń.
- Rozwiń Kontrolery uniwersalnej magistrali szeregowej.
- Kliknij prawym przyciskiem myszy każdy USB Root Hub i wybierz Właściwości.
- Przejdź do zakładki Zarządzanie energią.
- Usuń zaznaczenie opcji “Zezwalaj komputerowi na wyłączanie tego urządzenia w celu oszczędzania energii”.
- Powtórz dla wszystkich USB Root Hubs.
Zaktualizuj ustawienia BIOS/UEFI
Czasami problem może być związany z ustawieniami BIOS/UEFI. Aktualizacja do najnowszej wersji może pomóc.
- Przejdź na stronę wsparcia Realme i sprawdź aktualizacje BIOS.
- Pobierz najnowszą aktualizację BIOS.
- Postępuj zgodnie z instrukcjami podanymi przez Realme, aby zaktualizować BIOS.

Kiedy zwrócić się o pomoc do profesjonalisty
Jeśli żaden z powyższych kroków nie rozwiąże problemu, może być czas skonsultować się z profesjonalistą. Problemy sprzętowe lub głęboko zakorzenione problemy z oprogramowaniem mogą wymagać fachowej naprawy.
Zwróć się o pomoc do profesjonalisty, jeśli:
– Porty USB są fizycznie uszkodzone nie do naprawienia.
– Nie czujesz się komfortowo wykonując zaawansowane kroki rozwiązywania problemów.
– Problem utrzymuje się mimo wyczerpania wszystkich innych opcji.
Profesjonalni technicy mają narzędzia i wiedzę potrzebną do diagnozowania i naprawy problemów, które mogą wykraczać poza zakres typowego użytkownika.
Podsumowanie
Naprawa niedziałającego portu USB w laptopie Realme wymaga systematycznego podejścia, od prostych kroków rozwiązywania problemów po bardziej zaawansowane metody. Zrozumienie potencjalnych przyczyn i zastosowanie odpowiednich napraw może zaoszczędzić czas i zapobiec frustracji. Jeśli Twoje próby naprawy problemu zakończą się niepowodzeniem, skorzystanie z profesjonalnej pomocy jest rozsądną opcją.
Najczęściej zadawane pytania
Dlaczego mój laptop Realme nie rozpoznaje urządzeń USB?
Twój laptop Realme może nie rozpoznawać urządzeń USB z powodu nieaktualnych sterowników, problemów z zasilaniem lub uszkodzeń fizycznych portu USB.
Jak zresetować porty USB w moim laptopie Realme?
Możesz zresetować porty USB w swoim laptopie Realme poprzez Menedżer urządzeń. Odinstaluj każdy kontroler USB w sekcji Kontrolery uniwersalnej magistrali szeregowej i zrestartuj laptop.
Jakie sterowniki powinienem zaktualizować, jeśli mój port USB nie działa?
Zaktualizuj sterowniki koncentratorów USB (USB Root Hub) w sekcji Kontrolery uniwersalnej magistrali szeregowej w Menedżerze urządzeń. Możliwe, że konieczna będzie również aktualizacja ustawień BIOS/UEFI laptopa, jeśli problem będzie się utrzymywał.