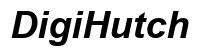Wprowadzenie
Mirrorowanie ekranu pozwala użytkownikom wyświetlać zawartość ich tabletów Amazon Fire na większych ekranach, takich jak komputer PC. Ta funkcja może być niezwykle przydatna do prezentacji, rozrywki lub po prostu wtedy, gdy chcesz mieć większy wyświetlacz. W tym kompleksowym przewodniku przeprowadzimy Cię przez proces bezprzewodowego mirrorowania ekranu twojego tabletu Amazon Fire na PC, zapewniając płynne i bezproblemowe doświadczenie.

Przygotowanie
Przed rozpoczęciem procesu konfiguracji, zbierzmy niezbędny sprzęt i upewnijmy się, że twoje urządzenia spełniają wymagania:
- Tablet Amazon Fire: Upewnij się, że twoje urządzenie obsługuje mirrorowanie ekranu. Zwykle modele takie jak Fire HD 8 i Fire HD 10 obsługują tę funkcję.
- PC: Laptop lub komputer stacjonarny działający na systemie Windows, najlepiej Windows 10 dla zgodności z większością aplikacji do mirrorowania.
- Sieć Wi-Fi: Upewnij się, że zarówno twój tablet Amazon Fire, jak i PC są podłączone do tej samej stabilnej sieci Wi-Fi. Jest to kluczowe dla płynnego mirrorowania.
- Aplikacja do mirrorowania ekranu: Może być potrzebna aplikacja, aby ułatwić mirrorowanie. Popularne opcje to AirScreen, Reflector lub ApowerMirror.
Dokładne przygotowanie zapewni, że napotkasz mniej problemów podczas procesu mirrorowania. Gdy wszystko jest gotowe, przejdźmy do rzeczywistej konfiguracji.
Konfiguracja tabletu Amazon Fire
Aby włączyć mirrorowanie ekranu na twoim tablecie Amazon Fire, postępuj zgodnie z tymi krokami:
- Przejdź do Ustawień: Otwórz swój tablet Amazon Fire i przejdź do ‘Ustawienia’ z ekranu głównego.
- Ekran i dźwięki: W menu Ustawień znajdź i stuknij w ‘Ekran i dźwięki’
- Włącz ‘Wyświetlanie lustrzane’: W menu ‘Ekran i dźwięki’ znajdziesz ‘Wyświetlanie lustrzane’. Stuknij w to, aby zobaczyć dostępne urządzenia do mirrorowania. Twój tablet Amazon Fire zacznie szukać kompatybilnych urządzeń.
- Wybierz swój PC: Gdy twój tablet znajdzie twój PC, wybierz go, aby rozpocząć połączenie.
Te kroki konfigurują twój tablet Amazon Fire, aby był gotowy do mirrorowania ekranu. Teraz dostosuj ustawienia swojego PC, aby zakończyć połączenie.

Konfiguracja PC
Aby płynnie mirrorować tablet Amazon Fire na komputerze PC, postępuj zgodnie z tymi krokami:
- Zainstaluj aplikację do mirrorowania: W zależności od preferencji, pobierz i zainstaluj aplikację do mirrorowania kompatybilną zarówno z tabletem Amazon Fire, jak i PC. Zalecamy użycie AirScreen, Reflector lub ApowerMirror.
- Otwórz aplikację: Po zainstalowaniu otwórz aplikację do mirrorowania na twoim PC.
- Włącz bezprzewodowy wyświetlacz: W Windows 10 możesz włączyć bezprzewodowy wyświetlacz, przechodząc do ‘Ustawienia’ > ‘System’ > ‘Projektowanie na tym PC’. Ustaw opcje zgodnie z preferencjami, np. ‘Dostępne wszędzie w bezpiecznych sieciach’.
- Zezwól na połączenia: Upewnij się, że twój PC jest gotowy do odbioru połączeń, trzymając otwartą aplikację do mirrorowania i udzielając niezbędnych uprawnień.
Dzięki tym krokom Twój PC jest gotowy do odbioru mirrorowanego wyświetlacza z twojego tabletu Amazon Fire.
Nawiązywanie połączenia bezprzewodowego
Gdy oba urządzenia są odpowiednio skonfigurowane, czas je połączyć:
- Otwórz Wyświetlanie lustrzane na tablecie: Na swoim tablecie Amazon Fire wróć do ‘Wyświetlanie lustrzane’ w ‘Ustawieniach’.
- Wybierz swój PC: Wybierz swój PC z listy dostępnych urządzeń.
- Autoryzacja połączenia: Na twoim PC może pojawić się monit z prośbą o zezwolenie na wyświetlanie obrazu z tabletu Amazon Fire. Udostępnij zgodę, aby rozpocząć mirrorowanie.
Po wykonaniu tych kroków ekran twojego tabletu Amazon Fire powinien pojawić się na twoim PC. Gratulacje, udało ci się mirrorować swój ekran!

Optymalizacja doświadczenia mirrorowania ekranu
Aby zapewnić płynne i wysokiej jakości mirrorowanie ekranu, rozważ następujące wskazówki:
- Zamknij niepotrzebne aplikacje: Upewnij się, że zamkniesz wszelkie niepotrzebne aplikacje działające zarówno na tablecie Amazon Fire, jak i na PC, aby zwolnić zasoby systemowe.
- Stabilne Wi-Fi: Użyj silnego i stabilnego połączenia Wi-Fi, aby zapobiec opóźnieniom lub rozłączeniom podczas mirrorowania.
- Aktualizacja oprogramowania: Utrzymuj swoje urządzenia na bieżąco z najnowszym oprogramowaniem i firmware, aby zapewnić zgodność i najlepszą wydajność.
Stosując te wskazówki, możesz ulepszyć swoje doświadczenie mirrorowania ekranu, czyniąc je bardziej wydajnym i mniej podatnym na zakłócenia.
Popularne wskazówki dotyczące rozwiązywania problemów
Jeśli napotkasz jakiekolwiek problemy, oto kilka kroków rozwiązywania problemów:
- Sprawdź połączenie sieciowe: Upewnij się, że oba urządzenia są podłączone do tej samej sieci Wi-Fi.
- Zresetuj urządzenia: Czasami proste ponowne uruchomienie zarówno tabletu Amazon Fire, jak i PC może rozwiązać problemy z łącznością.
- Zainstaluj ponownie aplikacje: Odinstaluj i ponownie zainstaluj aplikację do mirrorowania ekranu na obu urządzeniach, aby usunąć wszelkie problemy związane z aplikacją.
Rozwiązując te typowe problemy, możesz szybko rozwiązać problemy i powrócić do płynnego mirrorowania.
Podsumowanie
Mirrorowanie ekranu twojego tabletu Amazon Fire na PC otwiera wiele możliwości poprawy produktywności i rozrywki. Postępując zgodnie z tym przewodnikiem, będziesz mógł cieszyć się zawartością swojego tabletu na większym ekranie z minimalnym nakładem pracy. Optymalizując konfigurację, upewnij się, że oba urządzenia są zaktualizowane i działają w tej samej sieci, zmniejszając tym samym ryzyko wystąpienia zakłóceń.
Często Zadawane Pytania
Jak mogę zapewnić stabilne połączenie podczas mirroringu ekranu?
Aby utrzymać stabilne połączenie, upewnij się, że zarówno Twój Amazon Fire Tablet, jak i komputer znajdują się blisko routera Wi-Fi i są wolne od zakłóceń. Korzystanie z routera dwupasmowego lub przełączenie na pasmo 5GHz może poprawić stabilność.
Co powinienem zrobić, jeśli moje urządzenia się nie łączą?
Sprawdź, czy oba urządzenia są w tej samej sieci Wi-Fi i spróbuj ponownie uruchomić oba urządzenia. Jeśli problem nadal występuje, ponownie zainstaluj aplikację do mirroringu na obu urządzeniach.
Czy są jakieś polecane aplikacje firm trzecich dla lepszej wydajności?
Tak, aplikacje takie jak AirScreen, Reflector i ApowerMirror są często polecane ze względu na łatwość obsługi i niezawodność w tworzeniu stabilnego połączenia mirroringu.