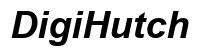Wprowadzenie
Ponowna instalacja systemu Windows 10 na tablecie NuVision może być prostym procesem, jeśli postępujesz zgodnie z odpowiednimi krokami. Niezależnie od problemów z wydajnością czy chęci świeżego startu, ten przewodnik przeprowadzi cię przez każdy etap procesu. Omówimy wszystko od przygotowania urządzenia, dostępu do BIOS/UEFI, ponownej instalacji systemu operacyjnego i optymalizacji systemu po instalacji.
Podążając za tym kompleksowym przewodnikiem, możesz zapewnić bezpieczeństwo swoich danych i przywrócić tablet NuVision do optymalnego stanu. Zanurzmy się w to.

Przygotowanie do ponownej instalacji
Przed rozpoczęciem procesu ponownej instalacji, odpowiednie przygotowanie jest kluczowe, aby uniknąć utraty danych czy dodatkowych komplikacji.
Backup danych
- Podłącz urządzenie zewnętrzne: Użyj pendrive’a lub zewnętrznego dysku twardego.
- Wybierz ważne pliki: Zdjęcia, dokumenty i inne ważne pliki muszą zostać zarchiwizowane.
- Użyj chmury: Usługi takie jak Google Drive, OneDrive czy Dropbox mogą tymczasowo przechowywać twoje pliki.
Pobierz nośnik instalacyjny Windows 10
- Odwiedź stronę Microsoft: Przejdź na oficjalną stronę Microsoft, aby pobrać nośnik instalacyjny Windows 10.
- Użyj narzędzia Media Creation Tool: Pobierz i uruchom narzędzie Media Creation Tool dostarczone przez Microsoft.
- Utwórz nośnik instalacyjny: Postępuj zgodnie z instrukcjami, aby utworzyć bootowalny pendrive lub płytę DVD z plikami instalacyjnymi Windows 10.
Zbierz niezbędne narzędzia i informacje
- Pendrive: Upewnij się, że masz pendrive o pojemności co najmniej 8GB.
- Klucz produktu systemu Windows: Miej pod ręką klucz produktu Windows 10 na wypadek, gdyby był wymagany.
- Specyfikacje tabletu: Zapisz specyfikacje sprzętowe swojego tabletu, aby pobrać odpowiednie sterowniki po instalacji.
Prawidłowe przygotowanie zapewnia, że masz wszystko, czego potrzebujesz przed rozpoczęciem procesu ponownej instalacji.

Dostęp do BIOS/UEFI
Aby ponownie zainstalować Windows 10, musisz zmienić kolejność bootowania na swoim tablecie NuVision, co wymaga dostępu do ustawień BIOS/UEFI.
Wyłącz i uruchom ponownie swój tablet NuVision
- Zamknij: Całkowicie wyłącz tablet.
- Uruchom ponownie: Włącz tablet ponownie.
Wejście do ustawień BIOS/UEFI
- Kombinacja klawiszy: Podczas uruchamiania naciśnij odpowiedni klawisz (zwykle F2, Delete lub Esc), aby wejść do ustawień BIOS/UEFI.
- Postępuj zgodnie z komunikatami: Ekran podpowie, jaki klawisz nacisnąć, aby wejść do BIOS/UEFI.
Konfiguracja kolejności bootowania
- Nawigacja do ustawień bootowania: Użyj klawiszy strzałek, aby przejść do ustawień bootowania.
- Ustaw priorytet bootowania: Zmień kolejność bootowania, aby priorytetowo traktować pendrive.
- Zapisz i wyjdź: Zapisz zmiany i wyjdź z ustawień BIOS/UEFI.
Kiedy kolejność bootowania jest ustawiona poprawnie, jesteś gotów do kontynuowania instalacji.
Ponowna instalacja systemu Windows 10
Po przygotowaniu tabletu NuVision i dostępie do BIOS/UEFI, możesz przystąpić do ponownej instalacji systemu Windows 10.
Podłączanie nośnika instalacyjnego USB
- Włóż pendrive: Podłącz pendrive zawierający nośnik instalacyjny Windows 10.
- Ponownie uruchom: Ponownie uruchom swój tablet NuVision, upewnij się, że bootuje z pendrive’a.
Podążanie za poleceniami instalacyjnymi
- Język i format: Wybierz preferowany język, format czasu i układ klawiatury.
- Zainstaluj teraz: Kliknij ‘Zainstaluj teraz’, aby rozpocząć proces instalacji.
- Wprowadź klucz produktu: Wprowadź klucz produktu Windows 10, gdy zostaniesz o to poproszony.
Wykonywanie instalacji niestandardowej
- Wybierz typ instalacji: Wybierz ‘Niestandardowa: Zainstaluj tylko Windows (zaawansowane)’.
- Wybór partycji: Wybierz odpowiednią partycję lub dysk, na którym chcesz zainstalować Windows 10.
- Rozpocznij instalację: Kliknij ‘Dalej’, aby rozpocząć instalację.
Instalacja przebiegnie, a system Windows 10 zostanie zainstalowany na twoim tablecie NuVision.
Konfiguracja po instalacji
Po zainstalowaniu Windows 10 istnieje kilka kroków konfiguracji i zadań, które należy wykonać, aby system działał płynnie.
Ukończenie początkowej konfiguracji Windows 10
- Personalizacja: Ustaw Cortanę, ustawienia prywatności i synchronizację.
- Tworzenie konta: Utwórz nowe konto użytkownika lub zaloguj się na konto Microsoft.
Aktualizowanie sterowników systemowych
- Menedżer urządzeń: Otwórz Menedżer urządzeń, aby sprawdzić, czy którekolwiek urządzenia nie mają sterowników.
- Ściąganie sterowników: Odwiedź stronę internetową NuVision lub użyj narzędzia do aktualizacji sterowników, aby pobrać najnowsze sterowniki.
Ponowne połączenie z Internetem
- Ustawienia Wi-Fi: Postępuj zgodnie z instrukcjami, aby połączyć się z siecią Wi-Fi.
- Sprawdź połączenia: Upewnij się, że połączenie sieciowe jest stabilne, aby możliwe były dalsze aktualizacje.
Te kroki zapewnią, że podstawowe funkcje urządzenia są uruchomione i działają poprawnie.
Ostatnie kroki i optymalizacja
Na zakończenie upewnij się, że wszystkie systemy są zoptymalizowane i dane są przywrócone.
Przywracanie zarchiwizowanych danych
- Podłącz urządzenie zewnętrzne: Podłącz zewnętrzne urządzenie magazynujące.
- Przenieś pliki: Przenieś zarchiwizowane pliki z powrotem na tablet.
Ponowna instalacja niezbędnych aplikacji
- Pobierz oprogramowanie: Zainstaluj ponownie aplikacje, z których regularnie korzystasz.
- Sprawdź preferencje: Skonfiguruj preferencje dla każdej aplikacji według własnych upodobań.
Konfiguracja ustawień systemowych
- Ustawienia personalizacji: Dostosuj wyświetlanie, temat i ikony.
- Ustawienia bezpieczeństwa: Skonfiguruj Windows Defender lub inne preferowane programy antywirusowe.
Te zadania pomogą przywrócić tablet do stanu, w którym jest w pełni funkcjonalny i dostosowany do twoich potrzeb.
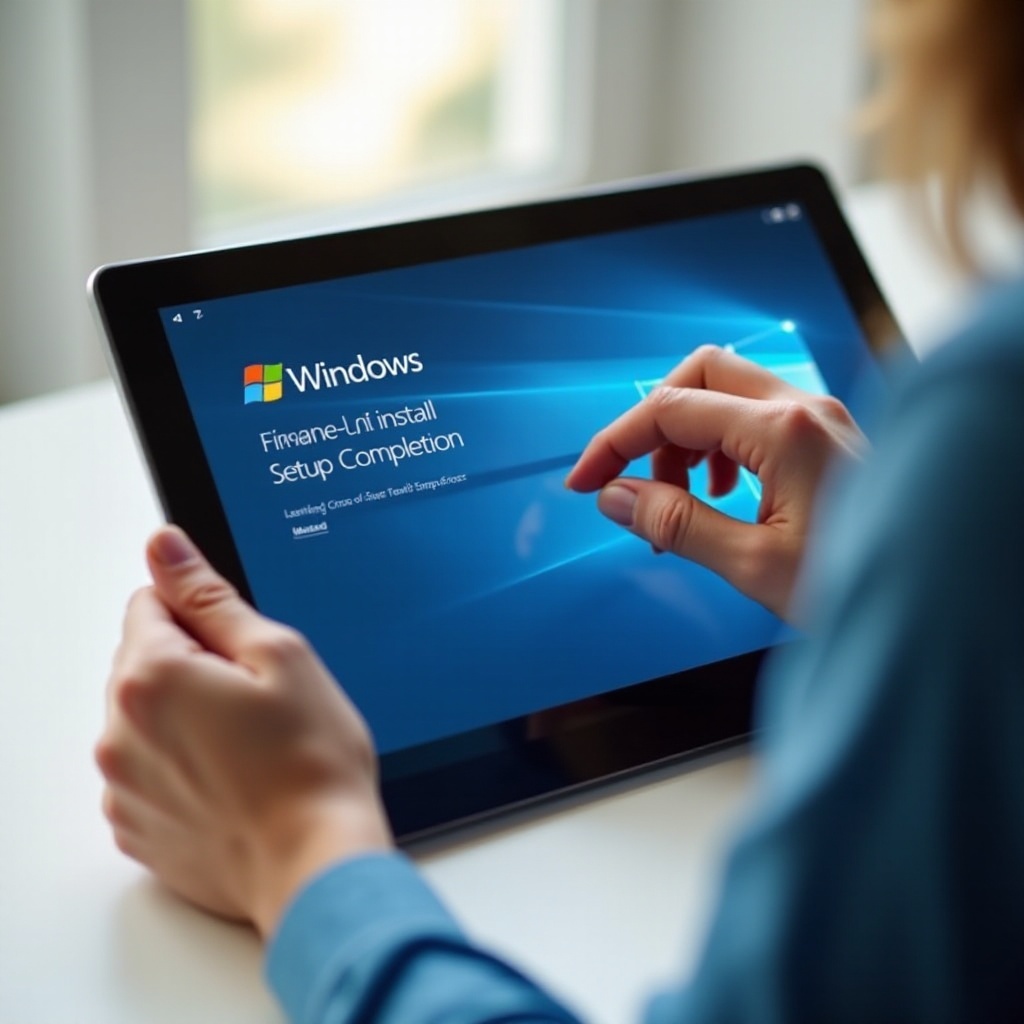
Podsumowanie
Ponowna instalacja Windows 10 na tablecie NuVision może odmłodzić twoje urządzenie, sprawiając, że działa płynnie jak nowe. Upewnij się, że starannie wykonujesz każdy krok, od archiwizacji danych do konfigurowania ustawień systemowych po instalacji, aby zapewnić optymalne doświadczenie. Ten kompleksowy przewodnik ma na celu uczynić proces łatwym i bezstresowym. Szczęśliwego korzystania z komputera!
Często Zadawane Pytania
Co zrobić, jeśli mój tablet NuVision nie uruchamia się z napędu USB?
Upewnij się, że napęd USB jest odpowiednio skonfigurowany jako urządzenie startowe i że jest ustawiony jako pierwsza opcja rozruchu w ustawieniach BIOS/UEFI. Jeśli problem się utrzymuje, spróbuj użyć innego portu USB lub innego napędu USB.
Czy mogę ponownie zainstalować Windows 10 bez utraty danych?
Chociaż możliwe jest wykonanie uaktualnienia w miejscu lub resetu urządzenia bez utraty danych, dla lepszej wydajności zalecana jest czysta instalacja. Zawsze wykonaj kopię zapasową danych przed rozpoczęciem procesu reinstalacji.
Jak rozwiązać problemy z sterownikami po reinstalacji?
Sprawdź Menedżera urządzeń pod kątem brakujących sterowników. Pobierz niezbędne sterowniki ze strony internetowej NuVision. Alternatywnie, użyj niezawodnego narzędzia do aktualizacji sterowników, aby automatycznie znaleźć i zainstalować odpowiednie sterowniki.