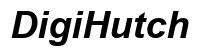はじめに
画面のコンテンツが変更されるたびに暗くなるモニターに対処するのは、フラストレーションがたまり、作業が中断されることがあります。この問題は視聴体験を妨げ、生産性や娯楽に影響を与えます。プロジェクトに取り組む時や映画を楽しむ時でも、予期せず明るさが変わるモニターではその瞬間を台無しにすることがあります。幸いにも、この問題に対処するための解決策があります。このブログでは、コンテンツ変更に伴うモニターの暗転の理由を探り、ソフトウェアとハードウェアの調整を通じて問題を解決するための詳細な手順を提供します。さらに、高度なトラブルシューティング手順や専門家の助けを求めるべきタイミングについても触れます。

コンテンツ変更に伴うモニターの暗転の理由を理解する
モニターのコンテンツ変更に伴う暗転は、視聴の快適さを向上させるために設計された機能に起因することがよくあります。しかし、これらの機能が時折、誤作動することがあります。主な理由の一つは、アダプティブブライトネス設定です。この設定は、表示されるコンテンツに基づいて画面の明るさを調整し、視認性を最適化し眼精疲労を軽減します。理論的には有用ですが、完璧に機能するとは限りません。
もう一つの要因は、省電力機能です。特に最新のスマートディスプレイには、画面上の操作に基づいて明るさを変更するエネルギー節約モードが組み込まれています。これらは電力節約には優れていますが、必要ない時に不要な暗転を引き起こす可能性があります。
最後に、グラフィックカードとそのドライバー設定も一因となる可能性があります。古いまたは互換性のないドライバーは、モニターの要件と同期できず、不規則な明るさの変化を引き起こすことがあります。暗転の根本的な原因を理解することで、対処療法に導くことができます。

一般的なソフトウェア関連の修正
ソフトウェア関連の原因に対処することで、コンテンツ変更に伴うモニターの暗転問題を解決することができます。以下の手順を実行してみてください:
- アダプティブブライトネス設定の調整:
- コントロールパネル > ハードウェアとサウンド > 電源オプションに移動します。
- 電源プランの横のプラン設定の変更を選択します。
- 詳細な電源設定の変更をクリックし、表示を展開します。
- アダプティブブライトネスを無効にします。
-
Macを使用している場合は、ディスプレイの下にあるシステム環境設定で自動調整オプションを調整します。
-
グラフィックドライバーの更新:
- デバイスマネージャーを開きます。
- ディスプレイアダプタを展開します。
- グラフィックドライバーを右クリックしてドライバーの更新を選択します。
-
最新バージョンがあるかどうか確認するための指示に従います。
-
省電力モードの無効化:
- システム設定にアクセスします。
-
ディスプレイの下で、省電力オプションがあればそれを無効にします。
-
ピクチャーモード設定の変更:
- モニターの設定メニューで、エコまたは省電力以外のスタンダードモードに変更します。
これらのソフトウェア調整を行うことで、画面の挙動に目に見える違いが出ることが多く、コンテンツの変化に合わせて一貫した明るさを確保できます。
モニター暗転に対するハードウェア関連の解決策
ソフトウェア設定を調整しても問題が解決しない場合は、ハードウェアの調整が必要な場合があります。以下の推奨事項を参照してください:
- モニター接続の確認:
- すべてのケーブル(HDMI、DisplayPortなど)が確実に差し込まれていることを確認します。
-
別のケーブルやポートを使用して接続の問題を排除します。
-
モニターの検査と清掃:
-
ほこりやゴミがモニターのセンサーに影響を与えることがあります。モニターの表面、特にセンサー周りを清掃します。
-
モニターファームウェアの更新:
- メーカーのウェブサイトを訪れ、モニターの最新ファームウェアをダウンロードします。
-
提供された指示に従ってファームウェアを更新します。
-
モニター内部設定の調整:
- モニターのボタンやオンスクリーンディスプレイ(OSD)を使用して明るさを手動で調整します。
-
動的コントラストなどのオプションを無効にします。
-
回路部品の確認:
- 電源ボードなどの回路部品に損傷や摩耗がないことを確認します。
潜在的なハードウェアの問題に対処することで、視聴の快適さを守るためのソリューションの幅が広がります。
高度なトラブルシューティング手順
基本的なソリューションが不十分な場合、高度なトラブルシューティングが次の対策になることがあります:
- 診断テストの実行:
-
多くのモニターには内蔵の診断テストが付いています。ユーザーマニュアルを参照してこれらのテストを実行し、ハードウェアの故障を特定します。
-
サードパーティソフトウェアの利用:
-
Display TesterやMonitor Diagnosticsなどのソフトウェアは追加の洞察を提供し、異常を修正する手助けをします。
-
BIOS設定の調整:
-
BIOSセットアップに入り、ディスプレイ機能に影響を与える設定があるかどうか確認します。統合グラフィックスに関連する設定を調整します。
-
競合するソフトウェアの確認:
- 特に表示設定を制御するサードパーティアプリケーションが競合することがあります。これらを一時的に無効化またはアンインストールして、問題が解決するか確認します。
これらの高度な手順は、技術的なノウハウが必要ですが、深く掘り下げることで持続する暗転問題を解決できます。

専門家の助けを得るべき時期
すべての手段が効果を示さない場合、専門的な支援を求める時期かもしれません。以下の特定のシナリオでは、専門家の助けが必要になることがあります:
- 持続的な暗転:
-
ソフトウェアとハードウェアの修正を試しても成功しない場合、専門的な診断が曖昧な問題を特定するかもしれません。
-
未確認の問題:
-
時には根本的な問題が明らかでないことがあります。専門家は徹底的な診断のためのツールと専門知識を持っています。
-
保証サービス:
- モニターが保証期間内の場合、メーカーに連絡すると交換や無料での専門修理が受けられることがあります。
問題が専門的な介入を必要とする場合を知っておくことで、時間、費用、さらなるフラストレーションを節約できます。
結論
コンテンツが変わると暗くなるモニターを解決するには、ソフトウェアの調整とハードウェアの調整を組み合わせて行うことが重要です。根本的な原因を理解することで、設定の簡単な調整や高度なトラブルシューティングを通じてターゲットとしたソリューションを見つけることができます。自己修復が難しい問題に直面した場合は、専門的な支援を受けることで効果的な解決が保証されます。これらのガイドラインに従うことで、変わるコンテンツに対して一貫した明るさを確保し、途切れのない視聴体験を楽しむことができます。
よくある質問
なぜモニターが自動的に暗くなるのですか?
モニターには、視認性を最適化し、エネルギー消費を削減するために輝度を自動的に調整する適応輝度や省電力機能が備わっていることがよくあります。
セカンドモニターが暗くならないようにするにはどうすればいいですか?
システム設定で適応輝度を無効にし、グラフィックドライバを更新し、電力関連の設定を確認し、モニターの内部設定で輝度を自動ではなく手動に調整してください。
モニターが勝手に輝度を変えるのは正常ですか?
はい、現代の多くのモニターには輝度を自動的に調整する機能があります。しかし、これらの機能が故障したりユーザーにとって不便な場合、一貫した視聴体験を維持するために調整や修理が必要になるかもしれません。