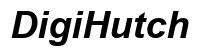Introduction
Disabling the touch screen on your iPhone can be a handy feature in various situations. Whether you want to prevent accidental touches by a child, need to clean your device without turning it off, or aim to use some specific apps that require a stationary screen, knowing how to disable the touch screen is essential. This guide will provide you with several reliable methods to achieve this. We’ll explore the iPhone’s built-in accessibility features and third-party applications to help you have full control over your device’s touch screen.

Understanding iPhone’s Accessibility Features
The iPhone is packed with a range of accessibility features meticulously designed to help users with disabilities use their devices more easily and efficiently. Apple has introduced Guided Access, which allows users to limit their device to a single app and control which features are available. Additionally, Siri Shortcuts and third-party applications offer various options to control the touch screen’s functionality. By leveraging these features, you can temporarily disable the touch screen on your iPhone as per your needs.
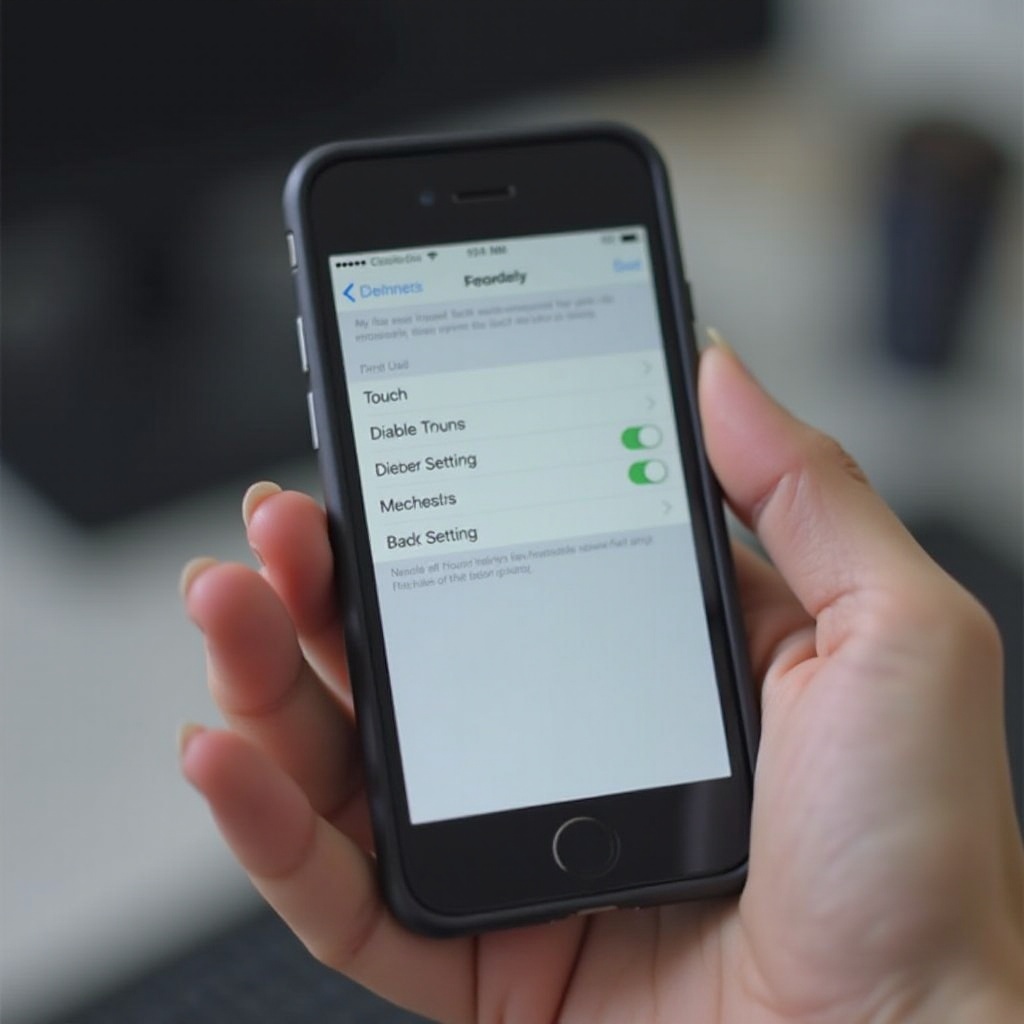
Method 1: Using Guided Access
Guided Access is an effective way to disable the touch screen on your iPhone. This feature, primarily aimed at keeping the device focused on a single task or app, can be utilized for multiple purposes.
Setting Up Guided Access
- Open Settings: Navigate to the Settings app on your iPhone.
- Access Accessibility: Scroll down and tap on ‘Accessibility.
- Enable Guided Access: Tap on ‘Guided Access’ and toggle the switch to enable it.
- Set a Passcode: Tap on ‘Passcode Settings’ and select ‘Set Guided Access Passcode.’ Enter a passcode that you can easily remember.
Activating Guided Access to Disable Touch Screen
- Open the Desired App: Launch the app you want to use while disabling the touch screen.
- Activate Guided Access: Quickly press the side or home button three times, then tap ‘Guided Access’ from the menu that appears.
- Disable Touch Functionality: On the Guided Access screen, tap ‘Options,’ toggle off the ‘Touch’ switch, and tap ‘Start.
Customizing Guided Access Settings
- Access Custom Settings: While Guided Access is active, triple-press the side or home button again to display options.
- Adjust Time Limits: Use ‘Time Limits’ to restrict how long the device remains in Guided Access.
- End the Session: Triple-press the side or home button, enter your passcode, and tap ‘End’ to exit Guided Access.
Using Guided Access provides a straightforward approach to control the touch screen functionality, ensuring it remains unresponsive until you choose to reactivate it.
Method 2: Using Siri Shortcuts
Siri Shortcuts offer another practical solution to disable the touch screen on your iPhone temporarily. This method allows hands-free control, making it more convenient in different scenarios.
Creating a Siri Shortcut
- Open Shortcuts App: Launch the ‘Shortcuts’ app on your iPhone.
- Create a New Shortcut: Tap on the ‘+’ icon in the top right corner to create a new shortcut.
- Add Guided Access: Tap ‘Add Action,’ search for ‘Guided Access,’ and select ‘Start Guided Access.
Activating the Shortcut
- Configure Siri Command: Tap on the three dots (…) in the upper right corner, then tap ‘Add to Siri.
- Set Voice Command: Enter a custom phrase that activates the shortcut (e.g., ‘Disable Touch’).
- Test the Command: Say the phrase to Siri and ensure Guided Access activates with the touch functionality disabled.
Deactivating the Shortcut
- Reactivate Siri: Summon Siri by saying ‘Hey Siri’ or pressing the side button.
- Deactivate Guided Access: Use a phrase like ‘End Guided Access’ to disable the touch screen restriction.
Using Siri Shortcuts streamlines the process of controlling the touch screen, making it accessible through voice commands.
Method 3: Using Third-Party Applications
If the built-in features don’t meet your needs, third-party applications can offer additional functionality to control the touch screen.
Recommended Apps for Touch Screen Control
- Touch Lock: This app allows you to lock the touch screen while keeping the device powered on.
- Kids Lock: Designed for parental control, this app restricts touch inputs, making it a great option for controlling usage by children.
Steps to Use These Apps
- Download and Install: Visit the App Store and download the chosen application.
- Set Up the App: Follow the on-screen instructions to configure the app.
- Lock the Screen: Use the app’s features to lock and unlock the touch screen as needed.
Pros and Cons of Third-Party Apps
- Pros: Additional customization options and user-friendly interfaces.
- Cons: Potential security concerns, dependency on app updates, and possibly additional costs.
These third-party apps can serve as an alternative to built-in methods, offering extra features for touch screen control.
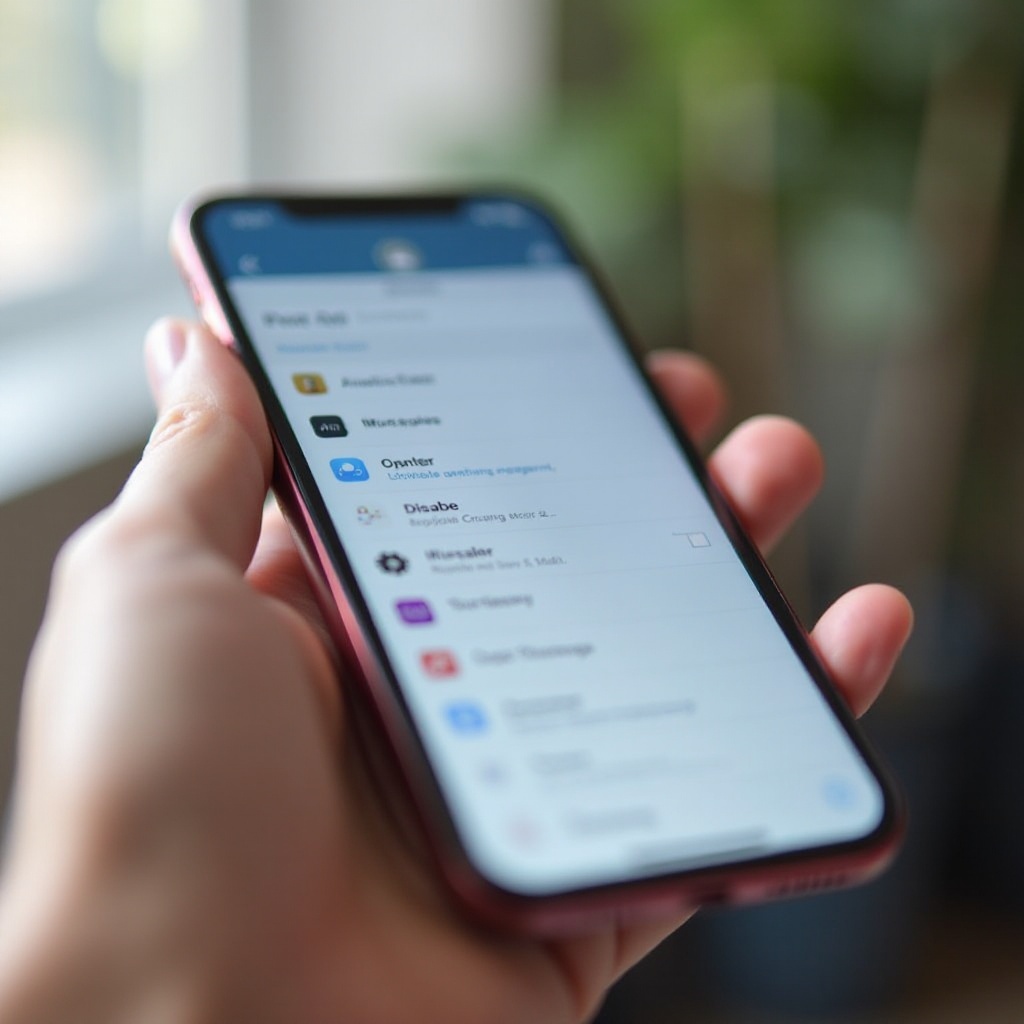
Alternative Methods and Temporary Solutions
While Guided Access, Siri Shortcuts, and third-party apps are the most effective methods, there are alternative solutions you can consider:
- Screen Protectors: Use a physical screen protector that inhibits touch sensitivity.
- Device Restrictions: Employ iOS restrictions to limit access to certain apps, reducing the need to disable touch functionality fully.
These alternatives provide temporary solutions if the primary methods are not feasible or require additional support.
Common Issues and Troubleshooting
When disabling your iPhone’s touch screen, some common issues might arise, each with potential solutions.
Common Problems Users Encounter
- Inability to Activate Guided Access: Ensure settings are correctly configured and passcode is remembered.
- Siri Not Responding: Check for voice command accuracy or Siri’s settings.
Solutions and Workarounds
- Check Settings: Verify everything is correctly set in the Accessibility settings.
- Restart Device: A simple reboot may resolve issues.
Troubleshooting ensures a smooth experience while disabling the touch screen on your iPhone.
Conclusion
Disabling the touch screen on your iPhone can be useful in various scenarios. Leveraging built-in features like Guided Access and Siri Shortcuts, along with third-party applications, provides comprehensive solutions to manage your iPhone’s touch functionality effectively.
Frequently Asked Questions
Can I disable the touch screen temporarily?
Yes, using Guided Access or a Siri Shortcut, you can temporarily disable the touch screen on your iPhone.
Will disabling the touch screen affect other phone functions?
No, disabling the touch screen will not affect other functions like receiving calls or listening to audio.
How do I re-enable the touch screen if it’s stuck?
Triple-press the side or home button to disable Guided Access, or use Siri commands if you’re using Siri Shortcuts.