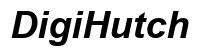Introduction
AirPods are renowned for their seamless connectivity and impressive performance. However, users occasionally encounter issues where AirPods fail to connect automatically to their devices. Understanding why your AirPods aren’t connecting can help you resolve the issue faster and get back to enjoying your wireless experience.
In this guide, we’ll explore common causes of this problem and provide detailed troubleshooting steps. Whether you’re a tech novice or an experienced user, this guide will provide you with the solutions you need to address and prevent connectivity issues with your AirPods.

Common Reasons AirPods Are Not Automatically Connecting
Several factors can contribute to your AirPods not automatically connecting to your device:
- Battery Levels: If your AirPods or the case are low on battery, they may not connect.
- Bluetooth Issues: Problems with the Bluetooth connection on your device can prevent the AirPods from connecting.
- Software Outdated: Both the iOS device and the AirPods firmware need to be up-to-date for optimal performance.
- Interference: Environmental interference can cause connection issues, particularly in areas with multiple electronic devices.
Identifying the likely culprit is the first step in resolving the issue. Let’s delve deeper into basic troubleshooting steps to get your AirPods back in action.
Basic Troubleshooting Steps
Check Battery Levels
- Ensure your AirPods and the charging case have sufficient power.
- Place the AirPods in the case and observe the charging light. Charge the case if the light indicates a low battery.
Verify Bluetooth is Enabled and Device is In Range
- Open the Control Center on your iOS device.
- Ensure Bluetooth is turned on.
- Keep your AirPods and device within 10 meters to ensure a stable connection.
Ensure Software is Up-to-Date
- Navigate to Settings > General > Software Update on your iOS device and install any available updates.
- To check AirPods firmware, connect AirPods to your device, go to Settings > Bluetooth, tap the ‘i’ icon next to your AirPods, and review the firmware version against the latest release notes from Apple.
By verifying these basic aspects, you can often resolve simple connection issues. If the problem persists, you may need to explore more advanced troubleshooting techniques.
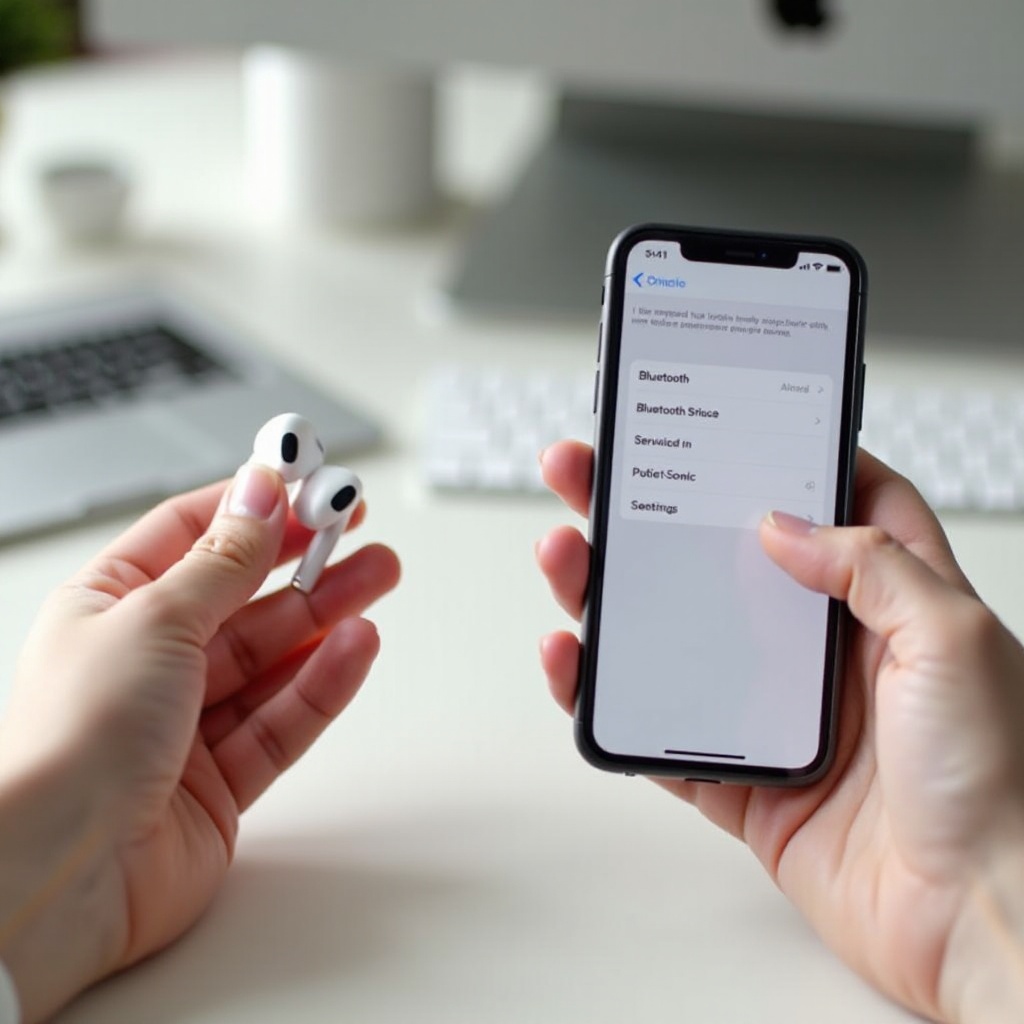
Advanced Troubleshooting Techniques
Reset AirPods
- Place both AirPods in the charging case.
- Open the lid.
- Press and hold the setup button on the case until the status light flashes amber, then white.
- Reconnect your AirPods to your device through Bluetooth settings.
Restore Network Settings on iOS Device
- Go to Settings > General > Reset > Reset Network Settings.
- Enter your passcode, if prompted, and confirm the reset.
- This action will erase all previously connected Wi-Fi networks and Bluetooth devices, allowing you to start fresh.
These advanced steps can resolve more persistent issues by thoroughly resetting the connection and ensuring all settings are optimized.
Addressing Environmental and Interference Issues
Identify Sources of Interference
- Common Sources: Wi-Fi routers, microwave ovens, and other Bluetooth devices can interfere with your AirPods’ connection.
- Detection: If connection issues occur sporadically, take note of other devices operating in the vicinity.
Mitigate Interference Issues
- Minimize Distance: Keep your AirPods and connected device close to each other.
- Reduce Obstacles: Limit physical obstructions like walls or metal barriers between the device and AirPods.
- Switch Channels: If using a Wi-Fi router, try switching to a different channel to reduce interference.
Addressing these external factors can significantly improve the connectivity reliability of your AirPods.
Preventive Measures for Future Connectivity
- Regular Updates: Keep your iOS and AirPods firmware updated.
- Proper Charging Habits: Regularly charge your AirPods and case to prevent battery-related issues.
- Clean AirPods: Periodically clean your AirPods and charging case to maintain optimal performance.
By adopting these habits, you’ll minimize the chances of encountering connectivity problems in the future.

Conclusion
Though connectivity issues with AirPods can be frustrating, following the outlined steps can often solve the problem quickly. By understanding the common causes and employing both basic and advanced troubleshooting techniques, you can restore automatic connectivity. Regular maintenance and awareness of potential environmental interferences will further ensure a seamless listening experience going forward.
Frequently Asked Questions
Why won’t my AirPods connect to my iPhone after the latest update?
After an update, the iOS device may require a simple reboot, or you may need to reset network settings. Ensuring that both the AirPods and iOS device firmware are up-to-date can also resolve post-update connectivity issues.
How do I stop my AirPods from disconnecting randomly?
Frequent disconnections can result from low battery, interference, or outdated firmware. Keeping your AirPods charged, close to your iOS device, and regularly updated minimizes disconnection occurrences.
Can hardware damage prevent my AirPods from connecting automatically?
Yes, physical damage to the AirPods or case can impair functionality. Visible cracks, water damage, or other wear and tear can affect internal components, leading to connectivity issues.